Updated February 2025: Stop getting error messages and slow down your system with our optimization tool. Get it now at this link
- Download and install the repair tool here.
- Let it scan your computer.
- The tool will then repair your computer.
When you try to start the Windows Firewall, you receive the following error message if the Firewall service is disabled or if your computer is infected with malware: 0x8007042c.
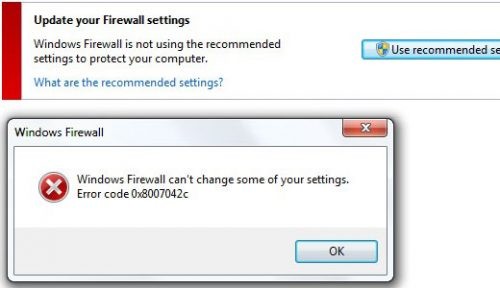
0x8007042c is a Windows Firewall error code. This error prevents you from activating the Windows firewall on your PC. The firewall is a network security system.
It represents a barrier between a secure and reliable internal network and another network (Internet) considered unsecured.
Error 0x8007042c is displayed in the following format:
“0x8007042c” when you try to start the Windows firewall.
The only way to detect this problem is to start the Windows firewall. If it displays the error 0x8007042c, it means that your computer is no longer protected from unreliable networks.
How to fix the bug 0x8007042c:
Manual restarting of the firewall
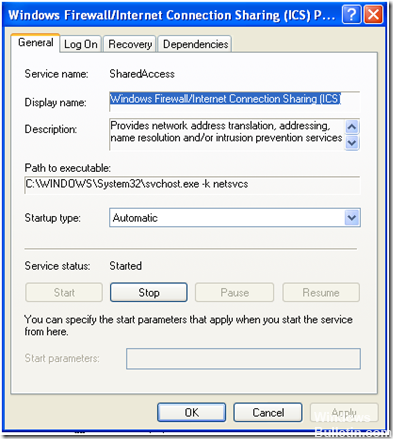
Use this method to manually start the Windows Firewall service, then make sure it starts automatically in the future. To do this, follow these steps: first go to the Start menu, then enter the services in the search box.
Right-click Services, then click Run as Administrator. Scroll down until the Windows firewall is displayed. Then, double-click on it. Then click on the Startup Type box, then click on Automatic.
When the service status is stopped, click Start. Now click on ‘Apply’ and press OK. Scroll down until you see’Base Filtering Engine’, double-click on it. When the ‘Service Status’ is stopped again, click on Start.
Press Apply, then OK to apply the changes. Restart Windows, the firewall will be activated.
Scan and remove malware from your computer
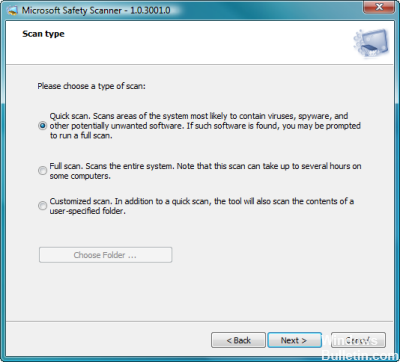
The next logical step would be to scan your computer for malware. You can do this with the Microsoft security scanner. Just follow these steps:
- Download the Microsoft Security Scanner from the official Microsoft website.
- When prompted, save the file to your desktop; open the installation file and follow the on-screen instructions to install the Windows Security Scanner,
- Once the installation is complete, open the Windows security scanner (it can be listed as msert),
- You will be asked to accept certain terms and conditions of the license agreement; do so, then double-click Next,
- Select Quick Search, then click Next,
- Microsoft Safety Scanner now looks for obsolete malware on your computer.
- Once the process is complete, close the window,
- Press the Start key and type “Windows Firewall” in the search field; click Windows Firewall to open it,
- In the left navigation pane, select Enable or disable the Windows firewall,
- Select Enable Windows Firewall for each available network location,
- Click OK to complete the operation.
Analysis and repair of system files
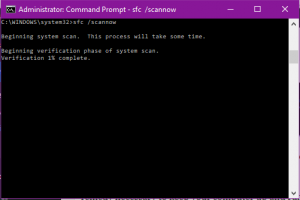
Files associated with services can be damaged or deleted by a virus. Using the SFC utility can help solve this problem.
Press the Windows key, type cmd, right-click, select Run as administrator, and then press Enter. Accept each request when it appears on the screen.
Enter sfc /scannow and press Enter. The utility finds and repairs all missing or corrupted system files.
Once the process is complete, restart your computer and try to activate the Windows firewall.
That’s all, by using the tips above, you can easily fix the error 0X8007042C.
https://github.com/DriverPackSolution/DriverPack-Solution/issues/45
Expert Tip: This repair tool scans the repositories and replaces corrupt or missing files if none of these methods have worked. It works well in most cases where the problem is due to system corruption. This tool will also optimize your system to maximize performance. It can be downloaded by Clicking Here
