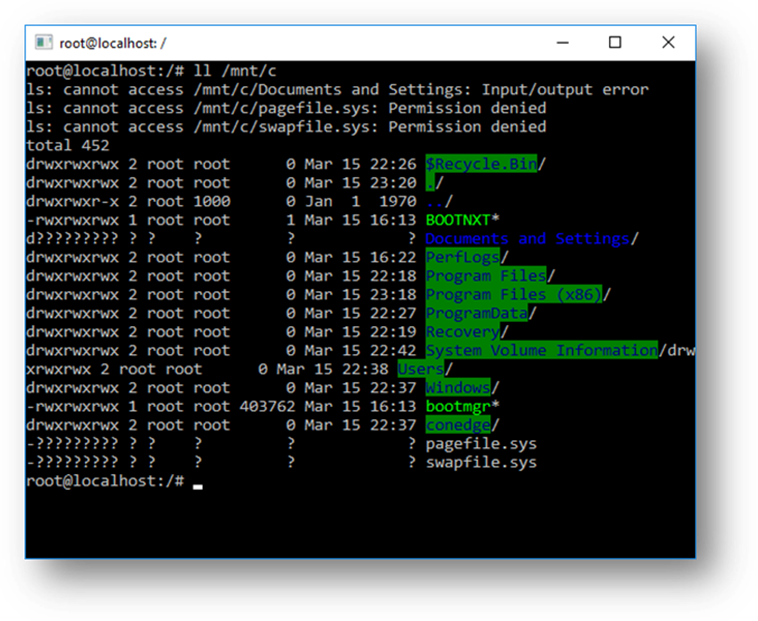Updated February 2025: Stop getting error messages and slow down your system with our optimization tool. Get it now at this link
- Download and install the repair tool here.
- Let it scan your computer.
- The tool will then repair your computer.
Ubuntu is a Linux-based distribution that is completely free and open source. The program also supports Windows 10 and is used by many people for software development. Recently, however, there have been many reports where users cannot use it and the error “The WSL Optional Component is not Enabled”. Please enable it and try again” will be displayed while you are trying.

Such an error can occur when you try to run Linux under Windows 10:
The WSL optional component is not enabled. Please enable it and try again.
See https://aka.ms/wslinstall for details.
Error: 0x8007007e
Press any key to continue…
And if you press a key, the application closes immediately.
This is because the Windows subsystem for Linux is not enabled in your case. You must activate it as described in step 1 of this manual. You can also do this after installing Linux from the Windows store.
Activate the WSL and install ubuntu.
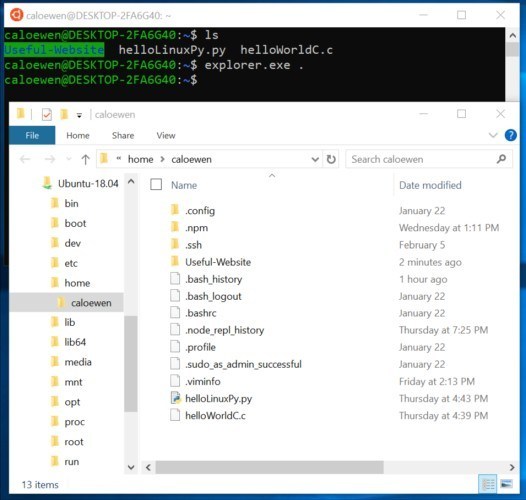
February 2025 Update:
You can now prevent PC problems by using this tool, such as protecting you against file loss and malware. Additionally, it is a great way to optimize your computer for maximum performance. The program fixes common errors that might occur on Windows systems with ease - no need for hours of troubleshooting when you have the perfect solution at your fingertips:
- Step 1 : Download PC Repair & Optimizer Tool (Windows 10, 8, 7, XP, Vista – Microsoft Gold Certified).
- Step 2 : Click “Start Scan” to find Windows registry issues that could be causing PC problems.
- Step 3 : Click “Repair All” to fix all issues.
- Open the settings (click the Start button in the lower left corner or the notification icon in the lower right corner and then click the gear icon). In the search field, type “Windows Features”, then select “Enable or disable Windows functions”. Scroll down and check the box next to “Windows Subsystem for Linux”; click OK and restart. If’Windows Subsystem for Linux’ has'(beta)’ next to it, it means that you have not installed the Creators Update case.
- Open the Windows shop and search for’ubuntu 16.04 LTS’. Select’Get’. If you have installation problems, please consult this slightly outdated installation guide for troubleshooting (before updating Fall Creators).
- Select “Start”. You will be prompted to enter a username and password for Linux. The user name is case sensitive; it may be identical to your Windows user name, but you must avoid spaces or special characters in it. The password must be different from your Windows password; you must enter it when you install or update software from the Linux command line.
- We recommend that you select’Pin to Start’ and/or’Pin to taskbar’ for the ubuntu 16.04 executable file. If you want to launch’Pin to Start’ later, simply open the Windows store and search again for’ubuntu 16.04 LTS’.
Configuration of the ubuntu command line
- Open ubuntu 16.04 if it is not already open. Right-click on the ubuntu icon in the upper left corner and select Properties. Make sure that’QuickEdit Mode’ is enabled. You can now select text, including the commands in these instructions (with Control-c) and paste them into the command line by right-clicking or on the touchpad in the Ubuntu window.
- Note that you can use ubuntu commands and Linux software to modify your normal files under Windows. In general, you should not use Windows programs to modify Ubuntu files (i.e. Ubuntu system files and files in your Ubuntu home area). So it’s a good idea to store all your working files in the usual Windows folders and configure the links so that you can access them from the command line:
ln -sf /mnt/c/Users/your_windows_username/Downloads .
… the space between ‘Downloads’ and ‘.’ is required
… if you copy and paste the command then use the left arrow and delete to replace ‘your_windows_username’ with the actual name of the folder that your Windows files are stored in
… if the ‘your_windows_username’ folder has spaces in its name you need to put a ‘\’ before each one e.g:
ln -sf /mnt/c/Users/your\ windows\ username/Downloads .
- You can now move to the folder by entering’cd Downloads’. If you do not want the link to be called’Downloads’, replace ‘…” with the name of your link, for example’MyFiles’. ln’ means’link’;’-s’ means’symbolic’, so if you delete the link, do not delete the original file (similar to Windows shortcuts);’-f’ means’force’, which makes no difference at this point, but if you change your mind about the location of the’MyFiles’ link, you will need to replace the original.
- Replace “Downloads” and repeat the operation for all other folders that you can access from the command line.
Expert Tip: This repair tool scans the repositories and replaces corrupt or missing files if none of these methods have worked. It works well in most cases where the problem is due to system corruption. This tool will also optimize your system to maximize performance. It can be downloaded by Clicking Here