Updated May 2024: Stop getting error messages and slow down your system with our optimization tool. Get it now at this link
- Download and install the repair tool here.
- Let it scan your computer.
- The tool will then repair your computer.
Each time a computer running Windows 10 or Windows Server 2016 is started, a connection test is run to check Internet access.
The test is performed by Windows by examining msftconnececttest.com and ipv6.msftconnecttest.com to try to download a file named connecttest.txt. It will also look for dns.msftncsi.com for a response of 131.107.255.255.
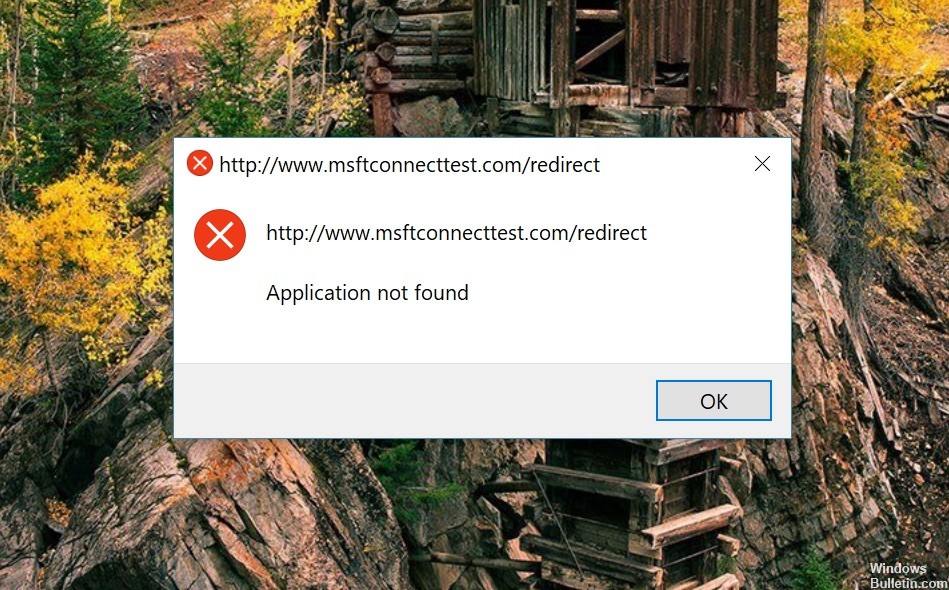
If you have a machine that is connected to the Internet through a proxy that blocks some traffic based on user authentication, there may be a condition that makes this connection test crazy and continuously repeats itself.
You can observe this behavior by flashing the network adapter icon in the Internet access restricted connectivity taskbar (the yellow warning triangle).
You can also see an unusually high number of attempts to connect to www.msftconnecttest.com from the server and via your proxy.
When you open the Resource Monitor, go to the Network tab and expand the Network Activity section, you will see activities in a number of processes, including svchost.exe (NetworkService) and svchost.exe (utcsvc), that restrict your proxy address.
There are several ways to solve this problem by disabling Internet connection tests and sending the data to Microsoft’s msftconnecttest.com server.
What is the cause of the “msftconnecttest redirect” error in Windows 10?
After receiving numerous reports from several users, we decided to investigate the problem and developed a number of solutions that completely solved the problem. We also investigated the reasons for this error and listed them below:
- Connection test: Each time an application connects to the Internet via Windows, it performs a connection test to indicate the best network that can be used. This test can sometimes fail and prevent the connection from being completely established.
- HTTP/HTTPS configuration: In some cases, the default application for the HTTP/HTTPS protocol has not been selected, which causes this error. It is important that a default browser is selected for these specific protocols.
May 2024 Update:
You can now prevent PC problems by using this tool, such as protecting you against file loss and malware. Additionally, it is a great way to optimize your computer for maximum performance. The program fixes common errors that might occur on Windows systems with ease - no need for hours of troubleshooting when you have the perfect solution at your fingertips:
- Step 1 : Download PC Repair & Optimizer Tool (Windows 10, 8, 7, XP, Vista – Microsoft Gold Certified).
- Step 2 : Click “Start Scan” to find Windows registry issues that could be causing PC problems.
- Step 3 : Click “Repair All” to fix all issues.
Resetting Internet Explorer settings
You can reset the Internet Explorer settings to the settings they were when you first installed Internet Explorer on your PC. This is useful for troubleshooting problems that may be caused by settings that have been changed after installation. Note that this operation cannot be undone and that all previous Internet Explorer settings will be lost after the reset.
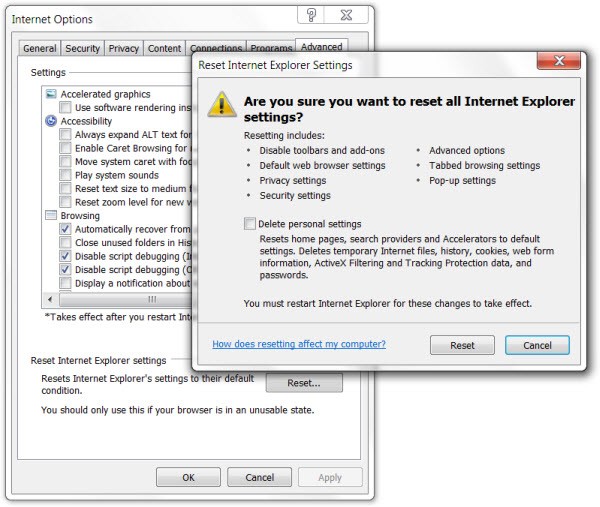
- Close all open windows and programs.
- Open Internet Explorer, select Tools > Internet Options.
- Select the Advanced tab.
- In the Reset Internet Explorer Settings dialog box, select Reset.
- If you are sure you want to reset all Internet Explorer settings, select Reset.
- When Internet Explorer has finished applying the default settings, choose Close and click OK. Restart your PC to apply the changes.
Reset the network
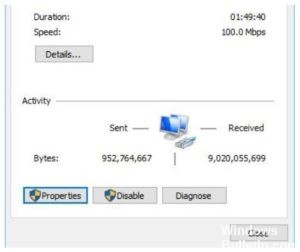
To use the network reset, your PC must be running Windows 10 version 1607 or higher. To find out which version of Windows 10 is currently running on your device, select the Start button, then select Settings > System > About.
- Select the Start button, then Settings > Network and Internet > Status > Network Reset.
- On the network reset screen, select Reset now > Yes to confirm.
Wait for your PC to restart and check if this solves the problem.
Use the registry editor

To fix this error, try the following:
- Click on Search, type regedit, then press Enter.
- Run the registry editor
- Go to (left) HKEY_LOCAL_MACHINE, SYSTEM, CurrentControlSet, Services, NlaSvc, Settings, Internet
- Search for EnableActiveProbing and open it.
- Change the value from 1 to 0.
- Close the Registry editor and restart your computer.
Expert Tip: This repair tool scans the repositories and replaces corrupt or missing files if none of these methods have worked. It works well in most cases where the problem is due to system corruption. This tool will also optimize your system to maximize performance. It can be downloaded by Clicking Here
