Updated February 2025: Stop getting error messages and slow down your system with our optimization tool. Get it now at this link
- Download and install the repair tool here.
- Let it scan your computer.
- The tool will then repair your computer.
When you open a web page on Chrome or another browser, the browser sends the HTTP request to the source server that hosts the website.
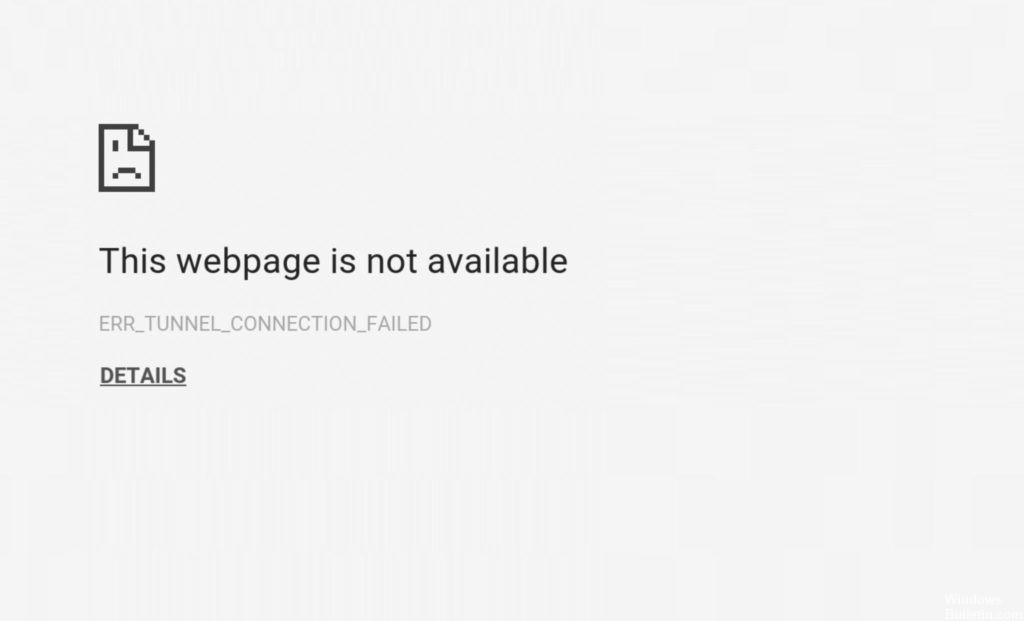
If a network administrator or ISP blocks the request from the browser, Chrome displays error ERR_TUNNEL_CONNECTION_FAILED. It is indicated that the requested website is not available due to a temporary failure or permanent relocation.
Clear Browser Cookies And Cache Data
Sometimes, the browser cache and cookies can block the connection and display this error. This allows you to delete cookies and browser history that can solve this problem.
Simply open your Google Chrome browser and copy and paste the offer below into the search bar. Press the Enter key on the keyboard.
Chrome://settings/cookies
Now click on the Delete All button from above, then click on the Done button in the lower part.
You can also delete the browser data by following the steps below. Open the Chrome browser again, then copy and paste the quote below into the search field, then press Enter.
Chrome://settings/clearBrowserData
Select the entire checkbox, then click on the Clear Navigation Data button. When the steps are completed, close the browser and reopen the browser to check the error.
February 2025 Update:
You can now prevent PC problems by using this tool, such as protecting you against file loss and malware. Additionally, it is a great way to optimize your computer for maximum performance. The program fixes common errors that might occur on Windows systems with ease - no need for hours of troubleshooting when you have the perfect solution at your fingertips:
- Step 1 : Download PC Repair & Optimizer Tool (Windows 10, 8, 7, XP, Vista – Microsoft Gold Certified).
- Step 2 : Click “Start Scan” to find Windows registry issues that could be causing PC problems.
- Step 3 : Click “Repair All” to fix all issues.
Set a New DNS Server Address
In most cases, Google Chrome has no problem connecting automatically to DNS servers and using the service to resolve IP addresses. However, if it encounters obstacles, the error ERR_TUNNEL_CONNECTION_FAILED may occur.
If the DNS address specified by your Internet service provider does not correctly resolve the addresses or is not compatible with your proxy server, configuring a new DNS server address can solve the problem. One of the most reliable ways to do this is to use Google’s DNS server address.
To configure Chrome to resolve DNS requests via Google’s DNS server, perform the following actions:
- Open the Network menu in the Windows taskbar. This is the same menu you normally use to connect to Wi-Fi. Right-click and click Open Network and Share Center.
- In the window that opens, click on Show your active networks. Click on the network to which you are currently connected.
- In the Internet Connection Status window, click Properties.
- Go to the Network tab and find Internet Protocol version 4 (TCP/IPv4) in the list of items that the connection uses. Double-click on it.
- In the result window, the checkbox Get DNS server address automatically is probably checked.
- Disable this option and enter the following two addresses:
Preferred DNS server: 8.8.8.8
Alternate DNS Server: 8.8.4.4
Enable the Check output settings option and click OK. Restart your computer.
If you configure Google Chrome to search for IP addresses using Google’s DNS server, you can avoid compatibility problems between your browser, proxy service and the DNS search process. The Google server should work with most proxies, but if not, you will need to use better proxies.
Reset your TCP/IP and Flushing the DNS
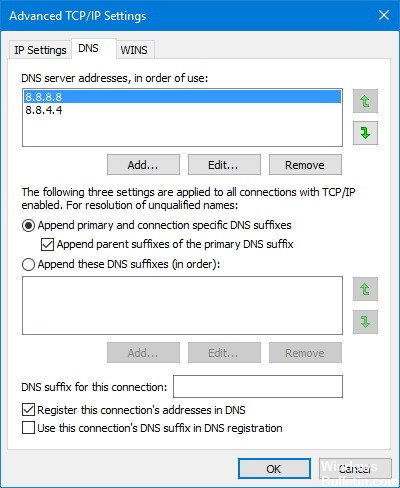
1) Run the command prompt as administrator.
How to do it:
1-1) Locate and right-click on the command prompt in the Start menu.
1-2) Then select Run as administrator.
1-3) Click YES when prompted by the user account control.
2) Enter the following commands and press Enter after each command.
3) Restart your PC for the change to take effect.
Using a VPN Connection
The network to which your computer is connected may have blocked your access to this website. To overcome this problem, you can try these VPN connection extensions in the Google Chrome Extension online store and see if you can access the site normally.
Expert Tip: This repair tool scans the repositories and replaces corrupt or missing files if none of these methods have worked. It works well in most cases where the problem is due to system corruption. This tool will also optimize your system to maximize performance. It can be downloaded by Clicking Here
