Updated February 2025: Stop getting error messages and slow down your system with our optimization tool. Get it now at this link
- Download and install the repair tool here.
- Let it scan your computer.
- The tool will then repair your computer.
Corsair Void wireless headsets are very popular with online players. Not only do they produce excellent sound, but they are also very comfortable and lightweight.

Despite the fantastic features and recommendations, users on their Windows 10 PCs sometimes encounter problems with Void Pro – in some cases, the microphone in your Void Pro headset may not work. You know that the product is not defective because it works very well when used on another computer.
The microphone may also work on other platforms, but not on the desktop version of Discord.
The situation can be quite boring. You were probably about to participate in a Friday night game marathon with your friends when you discovered that you couldn’t communicate.
Why does the Void Pro microphone not work? What can you do to fix it?
Believe it or not, the problem is easy to solve. Don’t worry yet.
This article is divided into several sections as follows:
- What should I do under Windows 10 if the Void Pro microphone does not work?
- What if the Corsair Void microphone does not work with Discord?
Without further ado, let’s get to the point.
How to repair the Void Pro Microphone microphone does not work under Windows 10
February 2025 Update:
You can now prevent PC problems by using this tool, such as protecting you against file loss and malware. Additionally, it is a great way to optimize your computer for maximum performance. The program fixes common errors that might occur on Windows systems with ease - no need for hours of troubleshooting when you have the perfect solution at your fingertips:
- Step 1 : Download PC Repair & Optimizer Tool (Windows 10, 8, 7, XP, Vista – Microsoft Gold Certified).
- Step 2 : Click “Start Scan” to find Windows registry issues that could be causing PC problems.
- Step 3 : Click “Repair All” to fix all issues.
Allow access to the microphone
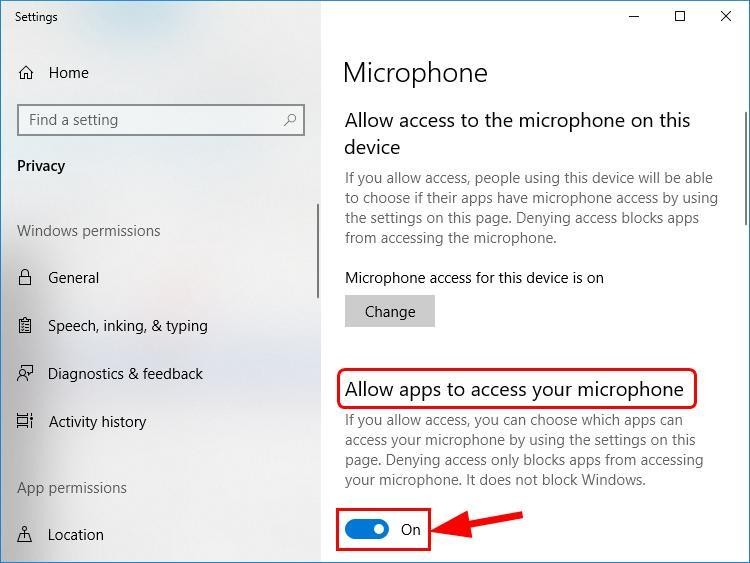
If your Corsair Void microphone does not work, the first thing you want to check is if you have authorized the application you are using to access the microphone.
Here’s how to do it:
1) On your keyboard, press the Windows logo key and type the microphone, then click on the microphone’s privacy settings.
2) Under Allow applications to access your microphone area, make sure the switch is turned on so that you can allow applications to access your microphone.
3) Scroll down to Select applications that can access your microphone area, and make sure that the switch for the application you are playing the microphone with is enabled.
4) Check your Corsair Void headset and see if the problem with the microphone does not work is solved. If so, congratulations! However, if the problem persists, try correction 2 below.
Change the default microphone format
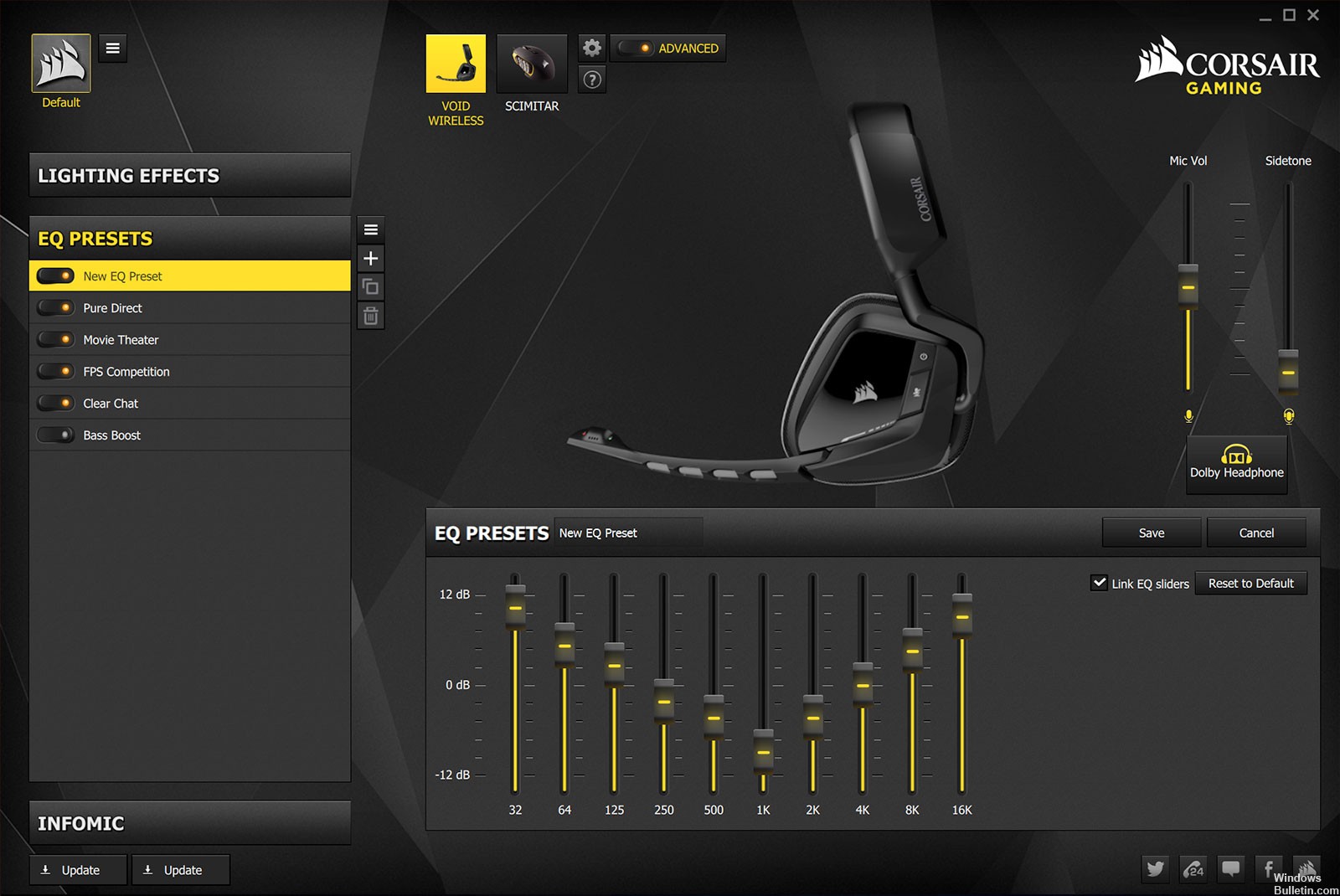
If someone has a problem with these headphones transmitting poor audio quality, here is a solution for you.
- Open Control Panel > Sound > Recording.
- Click on “Headset Microphone” > Corsair VOID PRO
- Advanced > Standard format
For some reason, it was set to a frequency of 8000 Hz immediately after unpacking. Is this some kind of joke? It is the quality of a telephone line. No wonder the quality was zero. Set it to CD 44100 Hz quality or even DVD 48000 Hz quality and then take over.
Set Corsair Void Headset as the Default Recording Device
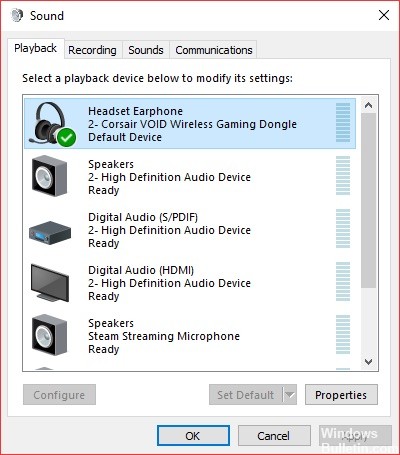
If the headset is not defined as the default recording device, your computer may use the microphone built into your laptop or another device installed on your computer some time ago. Follow the steps below to configure your Corsair Void headset as the default recording device.
- Right-click on the volume icon at the bottom right of your screen and select Sounds Alternatively, you can open the Control Panel on your PC and set the Display by large icons option. Then, search and click on the Sounds option to open the same window.
- Navigate to the Recording tab of the currently open Sounds window.
- Left-click on your headset and click on the Define Default button below to solve the problem if the headset does not work.
https://forum.corsair.com/forums/showthread.php?t=178166
Expert Tip: This repair tool scans the repositories and replaces corrupt or missing files if none of these methods have worked. It works well in most cases where the problem is due to system corruption. This tool will also optimize your system to maximize performance. It can be downloaded by Clicking Here
