Updated July 2024: Stop getting error messages and slow down your system with our optimization tool. Get it now at this link
- Download and install the repair tool here.
- Let it scan your computer.
- The tool will then repair your computer.
After upgrading your computer system to Windows 10, you may experience a problem with your internal microphone. If this does not work (for example, you cannot use it to record sound), you can try some of the following solutions to make it work again.
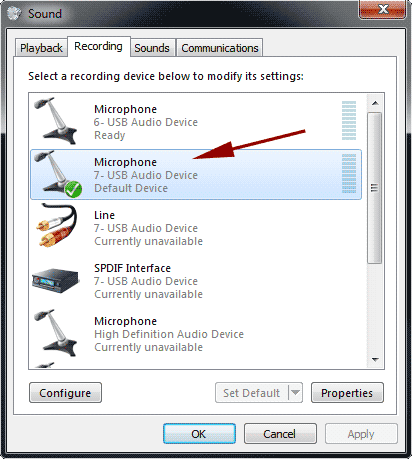
We have developed three possible solutions for you. You may not have to try them all. But as you go through the list, you should be able to find a solution that works for you.
Fix Microphone Not Working
If you are using an external microphone, we recommend that you first disconnect the microphone and then reconnect it. You should notice a beep indicating that Windows has detected new hardware.
If the problem started after the last Windows update on May 10, 2019, here is a functional solution.
- Press Windows + I to open the Preferences application,
- Click on Privacy and select the Microphone tab.
- Make sure that the Allow access to your microphone option is enabled,
- Also make sure that the application you are using has access to your microphone.
Installing or updating audio drivers

Windows 10 attempts to automatically install and update device drivers. In general, it works well, but sometimes it doesn’t.
If you experience sound problems, visit your PC manufacturer’s website and install the latest audio drivers for your laptop or desktop computer. If you have compiled the PC yourself, download the audio drivers from the website of the manufacturer of your motherboard. Updating the drivers can solve your problem.
If you are having problems with a USB microphone, you should also try downloading the latest USB controller drivers from your PC manufacturer’s website.
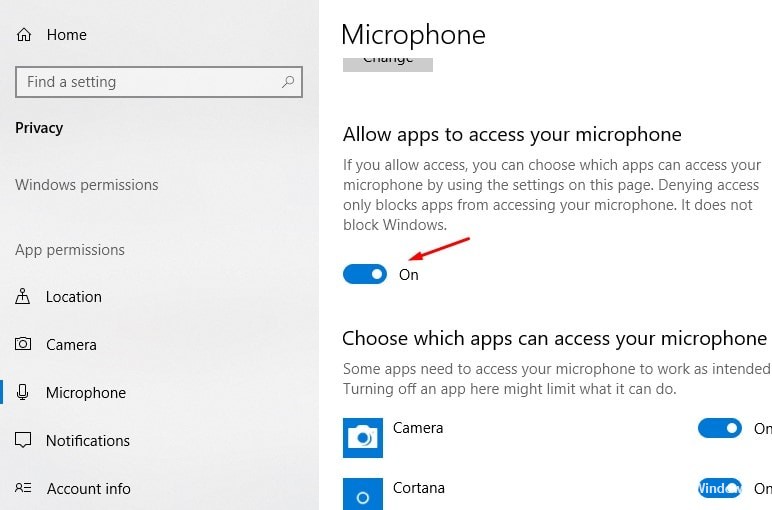
Special solution for users equipped with an IDT high definition audio codec
- Open the device manager, the fastest way is via the search bar:
- Open’Audio Inputs and Outputs’ Audio Inputs and Outputs’.
- Double-click on your’High Definition Audio Codec’ recording device.
- Go to the Pilot tab.
- Click on’Update driver’.
- Click on’Check if my computer is equipped with a driver’.
- Click on “Let me pickup a list of device drivers on my computer”. Let me pick up driver from list.
- Select’High Definition Audio Device’ and not ‘High Definition IDT’ and click Next.
- You will receive a warning. Click on “Yes”.
- Check if it works.
Running Windows Troubleshooter

Windows includes a number of convenience stores that allow you to quickly diagnose and automatically solve various computer problems. Convenience stores cannot solve all problems, but they are a good starting point if you have a problem with your computer or operating system, including sound recording problems. To start the troubleshooting, go to Settings and enter “Troubleshooting” and select “Troubleshooting” from the list.
Locate and select “Audio recording” under “Searching for and solving other problems”. Click on “Perform troubleshooting” and follow the instructions. Make sure that the Windows Update troubleshooter corrects the problem with the external or internal microphone. Also perform Language Troubleshooting.
CONCLUSION
This concludes our troubleshooting guide for repairing your defective Windows 10 microphone. Do you have any questions about our tourist guide or can’t find a solution? Send me an email with your specific problem and I will try to help you. Have a good time!
Expert Tip: This repair tool scans the repositories and replaces corrupt or missing files if none of these methods have worked. It works well in most cases where the problem is due to system corruption. This tool will also optimize your system to maximize performance. It can be downloaded by Clicking Here
