Updated February 2025: Stop getting error messages and slow down your system with our optimization tool. Get it now at this link
- Download and install the repair tool here.
- Let it scan your computer.
- The tool will then repair your computer.
With the Google Chrome browser, users can export passwords saved in a CSV file, allowing users to save web passwords stored in the browser.
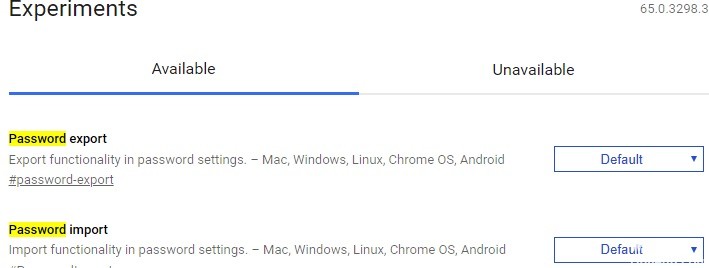
As you probably know, earlier versions (version 75 and earlier) provided a flag to enable the Hidden Password Import option, which allows us to import passwords from a CSV file into the Chrome browser. You can navigate to the chrome://flags page (tap in the address bar and press Enter) and enable the PasswordImport flag.
As I said, the PasswordImport flag is no longer available on the chrome://flags page. Many users who previously exported chrome passwords to a CSV file are now wondering how to import passwords into the chrome browser.
Fortunately, in the current version of Chrome (at least in Chrome 79 and 80), you can reactivate the password import option. The following section describes how to enable the password import option and how to import passwords from a CSV file into the Chrome browser.
February 2025 Update:
You can now prevent PC problems by using this tool, such as protecting you against file loss and malware. Additionally, it is a great way to optimize your computer for maximum performance. The program fixes common errors that might occur on Windows systems with ease - no need for hours of troubleshooting when you have the perfect solution at your fingertips:
- Step 1 : Download PC Repair & Optimizer Tool (Windows 10, 8, 7, XP, Vista – Microsoft Gold Certified).
- Step 2 : Click “Start Scan” to find Windows registry issues that could be causing PC problems.
- Step 3 : Click “Repair All” to fix all issues.
Enable the Option Import Missing Passwords in Chrome
This is how you can activate the function :
- Open the Chrome browser and enter chrome://flags/#password-import-export in the address bar. After pressing the “Enter” key, you will be taken to the Chrome flags page.
- Select the “Activate” option from the drop-down menu. Once you have done so, Chrome will ask you to restart the browser. Click “Restart Now” to restart the browser.
- Open Chrome’s password manager by typing chrome://settings/passwords or by going to the “Settings” menu and clicking on the “Manage Passwords” option in the advanced settings.
- To export your password list, just click on the “Export” button. A window will open asking you to enter your user account password. Once you have entered your password, a “Save” window will appear.
- The browser will automatically save your list of passwords in a simple “csv text” file. From there, you can import all passwords into a password manager that supports “csv” imports.
- For those who want to import passwords, just click on the “Import” button. Unlike exporting passwords, Chrome does not ask you for the password of your user account. Just open the “csv” file that contains your password and Chrome will do the rest.
One important thing to keep in mind when exporting passwords with this method is that Chrome creates a list of passwords in plain text. When you’re done importing passwords into a password manager, you should delete the file immediately to prevent someone from accidentally tripping over it.
Exporting and Importing your Password
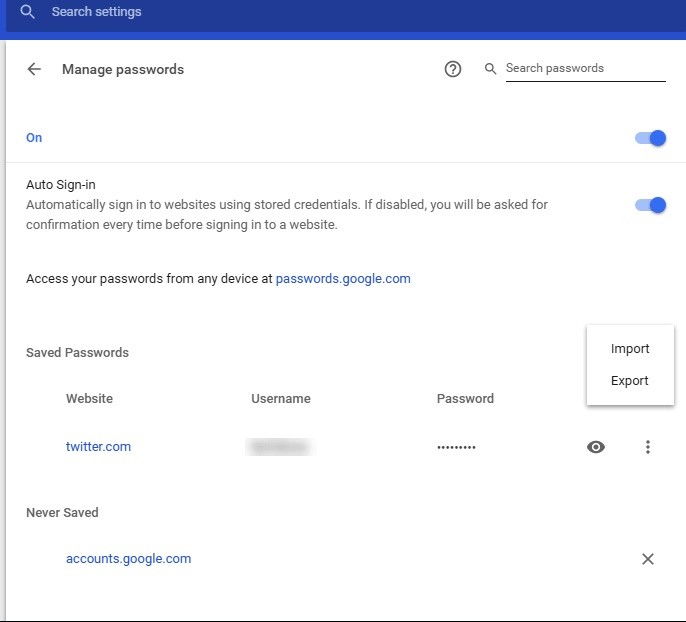
- Click Export to download all your password entries to your PC. You will be prompted to enter your Windows user account password for authorization.
- Once the Windows user account password has been entered and confirmed, you can save your passwords to a file in CSV (Comma Separated Values) format on your PC.
- If you want to import a password into your Chrome browser and save it in the saved passwords, you can create a CSV file with the following values listed in the:
Name: Name of the website where you have the account
URL : Web site registration URL
Username: Your active username on the site.
Password: Password for the given username
- With the Import button, you can import your saved passwords.
This small experimental feature can be useful if you want to have a backup of your saved passwords in Chrome so that you can restore them to your browser in case of unforeseen circumstances.
Conclusion
Currently, from this letter, the password export and import function works in the Chrome dev and Canary channels, we don’t know when Google will deliver this function.
https://support.google.com/chrome/thread/18366464?hl=en
Expert Tip: This repair tool scans the repositories and replaces corrupt or missing files if none of these methods have worked. It works well in most cases where the problem is due to system corruption. This tool will also optimize your system to maximize performance. It can be downloaded by Clicking Here
