Updated May 2024: Stop getting error messages and slow down your system with our optimization tool. Get it now at this link
- Download and install the repair tool here.
- Let it scan your computer.
- The tool will then repair your computer.
Sometimes you just want to take out the distractions and search through an article or story. To make it easier, Microsoft has added a playback mode feature to its new Edge browser that removes ads, banners and navigation elements from the page and changes the background to a more readable color. It’s called Reading View.
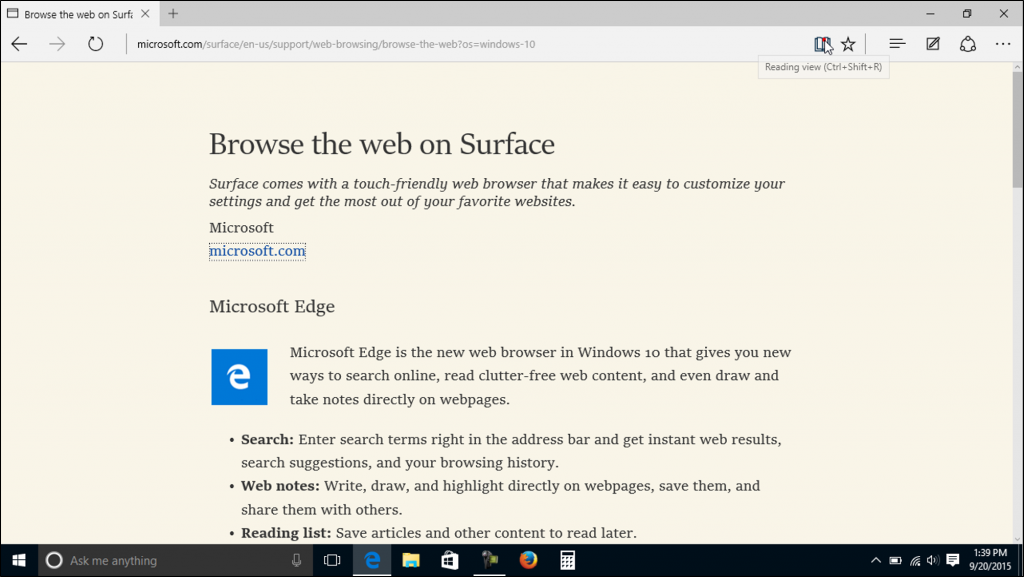
The playback view in Microsoft Edge removes unnecessary ads and images, making it easier to read pages. It’s perfect for reading long articles where you don’t want all this mess to distract you.
Safari was the pioneer of this type of reading view, but other browsers such as Firefox and Edge have started to adopt it. You can use the playback view in the desktop version of Edge, but Microsoft has not yet added it to the mobile version of the browser.
May 2024 Update:
You can now prevent PC problems by using this tool, such as protecting you against file loss and malware. Additionally, it is a great way to optimize your computer for maximum performance. The program fixes common errors that might occur on Windows systems with ease - no need for hours of troubleshooting when you have the perfect solution at your fingertips:
- Step 1 : Download PC Repair & Optimizer Tool (Windows 10, 8, 7, XP, Vista – Microsoft Gold Certified).
- Step 2 : Click “Start Scan” to find Windows registry issues that could be causing PC problems.
- Step 3 : Click “Repair All” to fix all issues.
To enable and disable the Reading View
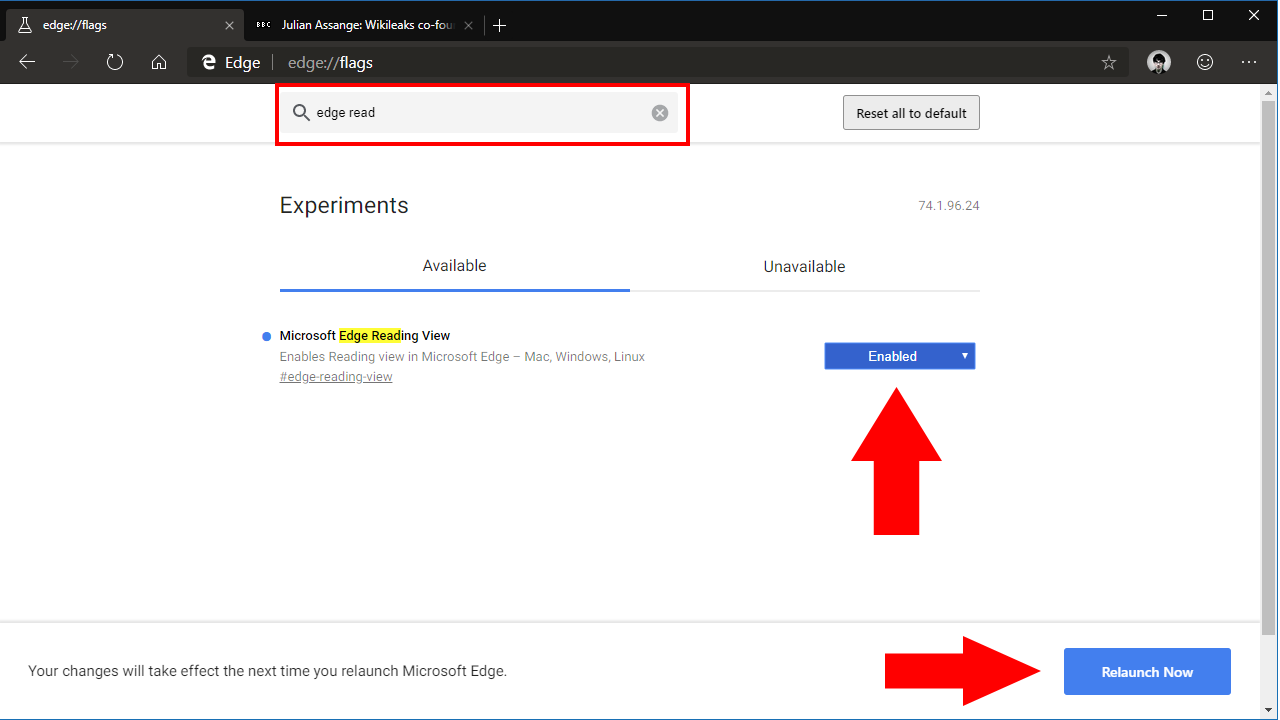
- First, let’s see how you can enable and disable playback display on a web page.
- Launch Edge from the Start menu, desktop or taskbar.
- Browse to a web page that contains an article you want to read.
- Click on the Read View button – it is at the top of the window and looks like an open book. If it is grayed out, the Playback view is not available on this page.
- Click the Read View button again to return to the normal web page.
Customize Edge’s Reading View Options

The default formatting of the border playback view is a sepia background with medium text size, but you can change the color and size of the background text if necessary. If you are in the Playback view, locate and click the Playback Options icon in the upper right corner of the window. The icon is displayed as two characters “A”. Note that you may need to click once in the playback interface to display the black bar with this icon.
When you click on the Options button, a drop-down menu of buttons appears to increase or decrease the text size and change the design to one of the Light, Sepia or Dark modes, as Microsoft called it. Play with the different options until you find the right combination for you. Edge remembers your choice and uses it again when the Playback view is enabled in the future.
When you have finished your reading experience without distraction, simply click on the Read View icon in the address bar again (or use the Ctrl+Shift-R key combination) to exit the mode and return to the default layout.
CONCLUSION
Try to find the easiest settings for your eyes. You can now work and read on a screen without any problem.
https://www.sony.com/electronics/support/articles/00120744
Expert Tip: This repair tool scans the repositories and replaces corrupt or missing files if none of these methods have worked. It works well in most cases where the problem is due to system corruption. This tool will also optimize your system to maximize performance. It can be downloaded by Clicking Here
