Updated February 2025: Stop getting error messages and slow down your system with our optimization tool. Get it now at this link
- Download and install the repair tool here.
- Let it scan your computer.
- The tool will then repair your computer.
Windows 10 is preinstalled with a variety of applications. Some are very useful, but others, such as the Xbox application, can take up valuable space. If you are not an Xbox user – or even a gamer in general – you can remove this application from your Windows 10 computer. But there is no simple process that can follow, namely that Microsoft has not made it easy to uninstall this software.
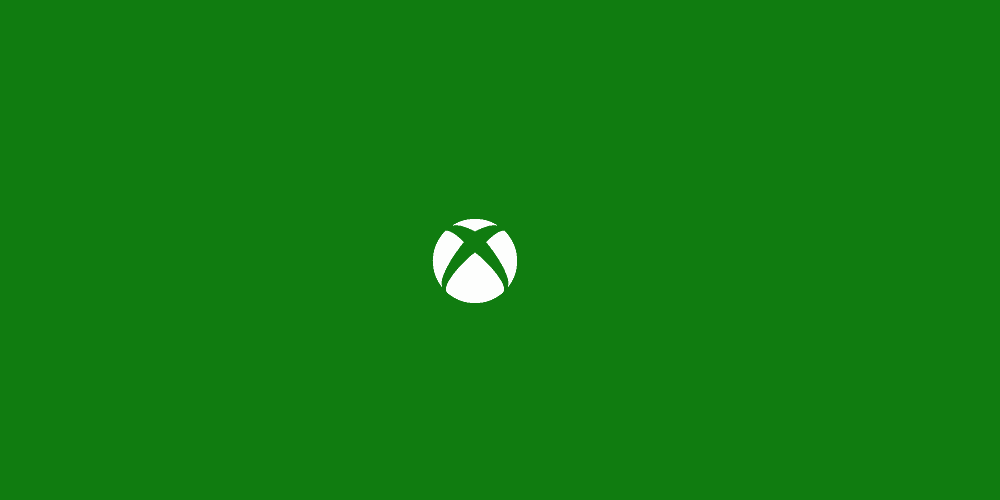
Fortunately, there is a trick here to completely remove the Xbox app (and its green icon in your Start menu) from your operating system.
What is the Xbox application?
Among these applications, which some consider unnecessary, or “bloatware”, is the Xbox application. The Xbox application is something that might be useful if you have an Xbox Live account. It gives you a dashboard with which you can manage your account, and you have some additional features like the remote control or functions for the second screen. If you don’t have an Xbox Live account, you may not need one.
How to uninstall Xbox App under Windows 10:
Using Windows PowerShell
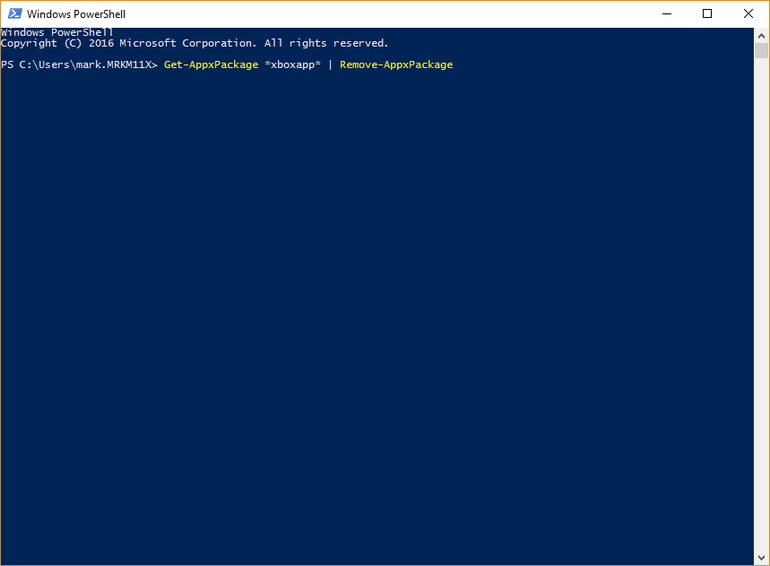
You must use Windows PowerShell. There are a few commands you may need to type, and we will review each step by step.
- First, click on the Start menu.
- Type PowerShell and right-click on the result. Select Run as administrator.
- In PowerShell, type the commands explained below.
February 2025 Update:
You can now prevent PC problems by using this tool, such as protecting you against file loss and malware. Additionally, it is a great way to optimize your computer for maximum performance. The program fixes common errors that might occur on Windows systems with ease - no need for hours of troubleshooting when you have the perfect solution at your fingertips:
- Step 1 : Download PC Repair & Optimizer Tool (Windows 10, 8, 7, XP, Vista – Microsoft Gold Certified).
- Step 2 : Click “Start Scan” to find Windows registry issues that could be causing PC problems.
- Step 3 : Click “Repair All” to fix all issues.
As mentioned earlier, there are a few options. The one you can find in other guides that deal with this subject is get-appxpackage *xboxapp* | remove-appxpackage. However, you should be aware that this command deletes the application, but only for the current user account. If you connect to another user, the application still exists.
To delete the application for all users you currently have on the computer, you must add the -allusers flag. Therefore, the get-appxpackage -allusers *xboxapp* command is the | Remove-AppxPackage command.
However, if you create a new account in the future, the application will still exist, and to fix this, there is another command, “get-approvisionedpackage -online | where object {$_.packagename -like “*xboxapp*”}. | Remove approved packages – online”.
Uninstall the Xbox application from the Start menu.

The easiest way to uninstall an application is to right-click. There are two ways, one that is new with the latest update of Windows features.
- Type Xbox in Start Search and when the Xbox application appears in the list, right-click it and click the Uninstall option.
- The second is to highlight the Xbox application with the arrow keys to open the details as you can see in the image. The details are divided into two sections:
- General menus and you can see “Open” only with a round button pointing down.
Secondly, the menu list allows you to quickly access application sections such as settings, etc. - Expand the round button and you should have options like Entpin from Start, Pin to Taskbar, etc. The uninstallation must also take place here.
Disable the Xbox App
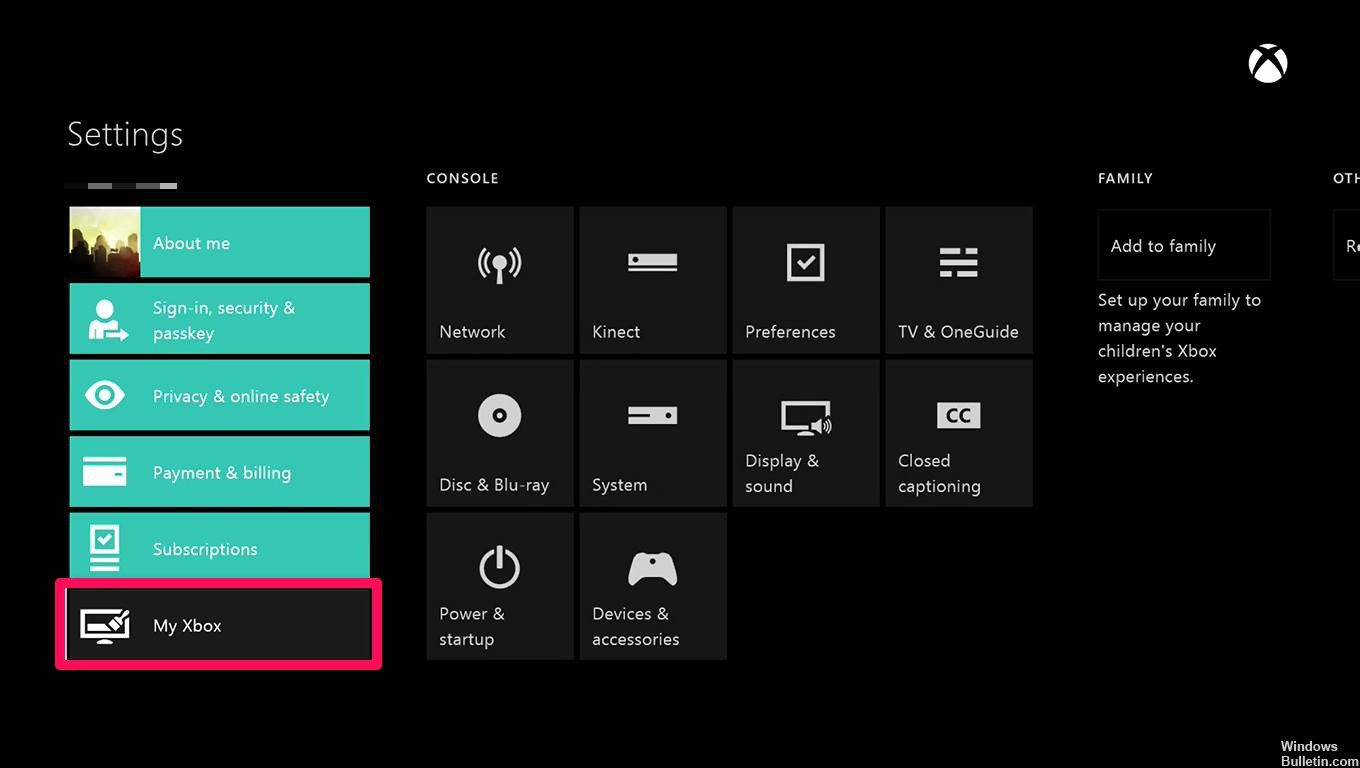
If you do not want to completely uninstall the Xbox application from Windows in this step, we will disable it until you activate it manually.
- Open the search bar and type “Services”.
- Right-click on the Services icon and select the “Run as administrator” option.
- Once there, scroll down the list and you will see the Xbox Live options.
- Double-click on the Xbox Accessory Management service.
- Click the Stop button in the pop-up window.
- Then click on the Start Type option and select Disabled from the drop-down list and accept the settings.
CONCLUSION
The built-in Xbox application is a useful addition for console players, allowing you to connect your PC to your Xbox One and see what your friends are playing, share live clips in the game, and even launch some games between devices from Windows 10 onwards. All this is great if you are an Xbox player, but if you are not, then the application is essentially just a waste of space and resources on your computer.
Expert Tip: This repair tool scans the repositories and replaces corrupt or missing files if none of these methods have worked. It works well in most cases where the problem is due to system corruption. This tool will also optimize your system to maximize performance. It can be downloaded by Clicking Here
