Updated July 2024: Stop getting error messages and slow down your system with our optimization tool. Get it now at this link
- Download and install the repair tool here.
- Let it scan your computer.
- The tool will then repair your computer.
Windows 10 brings together several standard applications, including the email application, which is the best solution for managing your email accounts. However, like most Microsoft products, the email application is now offered as a service, which means that it is still considered a work in progress, which also means that you may experience more problems throughout the life of the application.
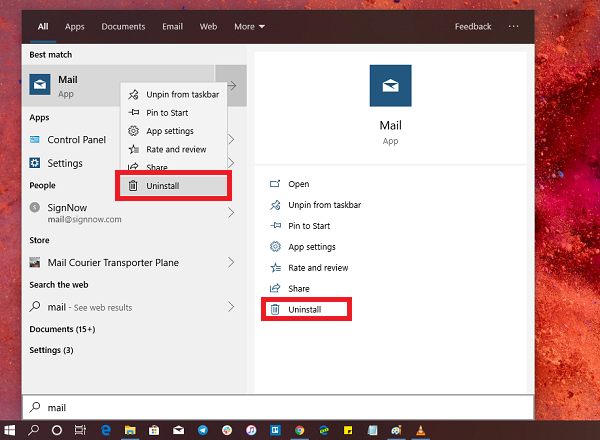
Many users often complain that emails are not synchronized, that the email application does not open, that there are problems adding new email accounts and that some settings do not work, among other things. Although the cause of the problem is often related to the account settings, it is almost always a problem that can be solved by resetting the mail application in Windows 10.
This guide explains how to use the Settings application to reset the Mail App in Windows 10. In addition, this guide shows you the steps to reset the application with PowerShell by uninstalling the application from your computer and reinstalling it from the Microsoft Store.
Check before removing the default Mail App:
If you decide to delete this application, you should be aware that it can also delete your existing emails and accounts. So you may have to re-configure all your accounts and let them synchronize anything you want. The real name is Mail and Calendar. This way, you can lose all the synchronized data in the calendar. But don’t worry about it. You can synchronize them again. But, I strongly recommend that you create a system restore point before you start the deletion process for Windows 10 Mail App.
July 2024 Update:
You can now prevent PC problems by using this tool, such as protecting you against file loss and malware. Additionally, it is a great way to optimize your computer for maximum performance. The program fixes common errors that might occur on Windows systems with ease - no need for hours of troubleshooting when you have the perfect solution at your fingertips:
- Step 1 : Download PC Repair & Optimizer Tool (Windows 10, 8, 7, XP, Vista – Microsoft Gold Certified).
- Step 2 : Click “Start Scan” to find Windows registry issues that could be causing PC problems.
- Step 3 : Click “Repair All” to fix all issues.
Get Mail App Package Name
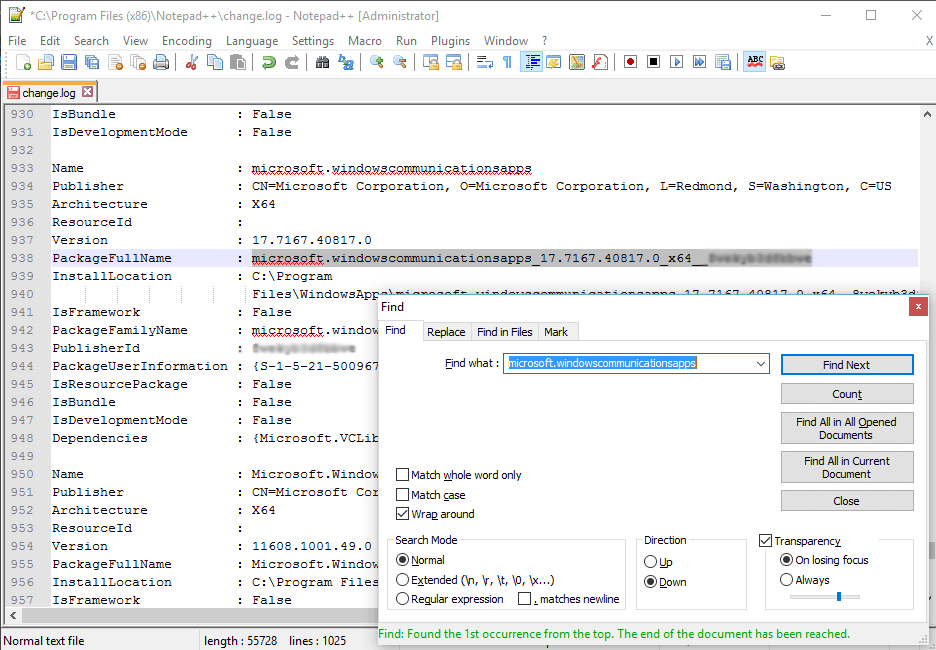
To delete an application, we need to have the package name of that application. You can find out very easily. Simply follow the instructions below.
- Open Windows Powershell as an administrator. You can do this by opening the Start menu and typing “powerhell”. Windows Powershell then appears. Simply right-click on it and select “Run as administrator”.
- Now type Get-AppxPackage -AllUsers and press Enter.
- You will then see all the package names of the application with details. This list may be longer than you think. This can make it difficult for you to get what you are looking for. But be smart here. Just copy the entire powershell output and paste it into Notepad++.
- In Notepad, press CTRL + F on the keyboard and type microsoft.windowscommunicationsapps. He will find this application. Now copy the full name of the package. To better understand this, take a look at the screenshot.
Using Windows PowerShell
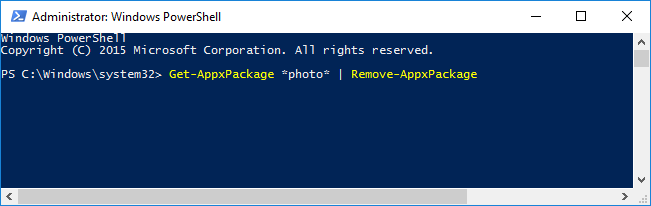
With the exception of Microsoft Edge, Windows PowerShell can uninstall any of these applications. Yeah, it’s easy for you to do that. Go to the menu, then go to PowerShell to run the program, and right-click to select the option.
- To uninstall preconfigured applications in Windows 10 that cannot be deleted in the same way as the email application, do the following:
- Go to Startup, type Powershell. Right-click to start as an administrator.
- Once you are in Powershell, execute the following command:
- Get-AppxPackage Microsoft.windowscommunicationsapps | Delete-AppxPackage
- This will delete the application. Then restart the application.
Uninstall the email and calendar application via Settings
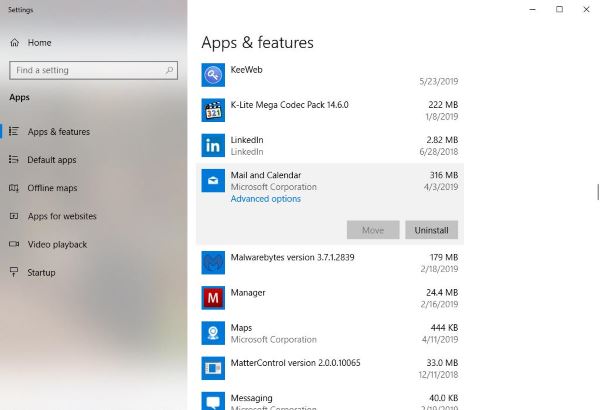
The first method works well, but you can also uninstall it from the settings.
- Click Start Menu > Settings > System > Applications and Features.
- Wait until the list of applications is complete.
- Click on the Mail & Calendar application.
- The Move and Uninstall menu appears.
- Click the Uninstall button to remove the email and calendar from Windows.
CONCLUSION
So this is an easy way to clean your system and relieve your application tray, starting with the email application. Now you can either keep it scattered or replace the deleted items with the ones you prefer.
https://www.quora.com/How-do-you-uninstall-the-Windows-10-mail-app
Expert Tip: This repair tool scans the repositories and replaces corrupt or missing files if none of these methods have worked. It works well in most cases where the problem is due to system corruption. This tool will also optimize your system to maximize performance. It can be downloaded by Clicking Here
