Updated February 2025: Stop getting error messages and slow down your system with our optimization tool. Get it now at this link
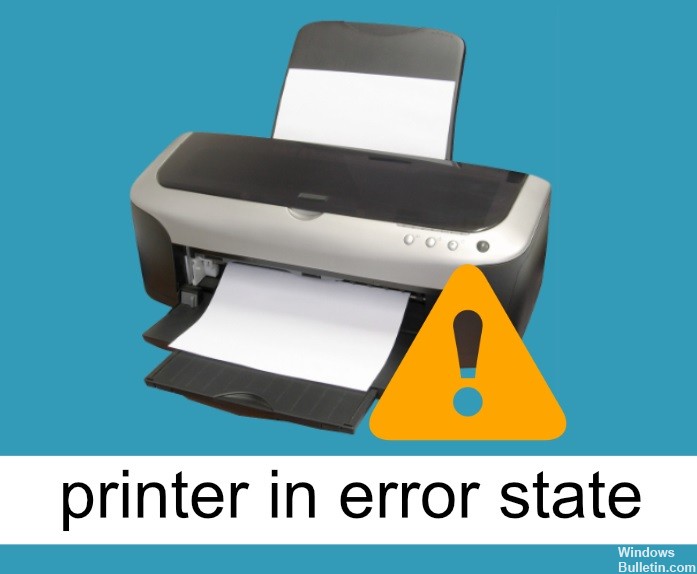
Several problems can occur with your printer. One is that your Windows 10 computer tells you that your printer has an error, but gives no other explanation. In this case, you can’t send print jobs to the printer because it just won’t print.
If this is preventing you from printing important documents, it’s time to learn how to fix a broken printer in Windows 10.
What is the cause of a “broken printer” error message?

- A virus attack.
- If the printer driver is infected or corrupted.
- BIOS problems are a common cause of printer errors.
- Lack of a high-speed Internet connection is a big reason.
- Cables and USB cannot be properly placed in the printer.
How to solve the “printer in error” problem?
You can now prevent PC problems by using this tool, such as protecting you against file loss and malware. Additionally, it is a great way to optimize your computer for maximum performance. The program fixes common errors that might occur on Windows systems with ease - no need for hours of troubleshooting when you have the perfect solution at your fingertips:February 2025 Update:
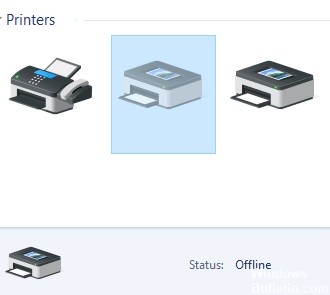
Make sure your printer is connected to the network
- Open Control Panel -> select Devices and Printers.
- Select Printers.
- If you see that your printer is in an Offline state, right-click it and select Use Online Printer.
- If the printer was able to connect to the network, you will see the message Ready instead of Offline.
Reinstalling the printer driver
- Open Control Panel -> select Large Icons.
- Click on Devices and Printers.
- Right-click on the printer -> select Uninstall Device.
- Confirm the removal of the device and restart your computer.
- After restarting the computer, the printer should be automatically detected and installed. If not, disconnect and reconnect it.
Updating Windows
- Press the Start key -> open Settings
- Click on Update and security.
- Select Windows Update.
- Click Check for updates.
- If updates are found, let the process finish and restart your computer.
- After restarting your computer, check to see if the Windows update resolved the problem.
Expert Tip: This repair tool scans the repositories and replaces corrupt or missing files if none of these methods have worked. It works well in most cases where the problem is due to system corruption. This tool will also optimize your system to maximize performance. It can be downloaded by Clicking Here
Frequently Asked Questions
How do I get the printer out of an error state?
Sometimes simply restarting the computer and printer can be the solution to the "printer in error" problem. Turn off the printer and computer completely and leave them in that state for a few minutes, then turn them back on and see if the problem is resolved.
What happens if I reset the printer?
Resetting the printer to factory defaults will return the printer to the settings it had before it was unpacked.
Why is my printer in error?
It may be that the printer is in an error state due to a paper jam. In this case, it is recommended that you disassemble the computer to remove the jammed documents. This can be resolved by using a rag and brush and then wiping the printer down.
