Updated July 2024: Stop getting error messages and slow down your system with our optimization tool. Get it now at this link
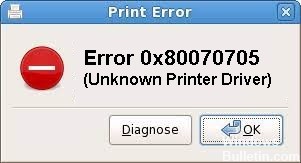
When you try to migrate printers from an old server to a new server using Group Policy Preferences (GPP), you may get an “Unknown Printer Driver” error, which prevents you from completing the operation. You may also see the following error code – 0x80070705. You can use one of the methods described below to solve the problem.
What is the cause of printer driver error 0x80070705?

Printer Spooler Service stuck in `limbo` state: Another possible scenario that could cause this problem is when the Printer Spooler Service, which handles the print log migration, is not closed or open. In this case, you can solve the problem by restarting the Printer Spooler Service.
Printer Spooler Logs Mismatch: If this issue occurs when you try to migrate a printer log from your computer to another computer on your local network, you can resolve the issue by running Printer Troubleshooter and applying the recommended fix.
Google Cloud Print has been deprecated: If this problem occurs when you try to install or use Google Cloud Print, you will see this error because the service is completely deprecated and no longer supported by Google as of January 2021. In this case, there is nothing you can do except switch to another printing option.
How to repair the Printer driver `Error 0x80070705`?
You can now prevent PC problems by using this tool, such as protecting you against file loss and malware. Additionally, it is a great way to optimize your computer for maximum performance. The program fixes common errors that might occur on Windows systems with ease - no need for hours of troubleshooting when you have the perfect solution at your fingertips:July 2024 Update:

Launch the Printer troubleshooter
- Press the “Windows Key + R” key combination to open the Run dialog box.
- In the Run dialog box, type “ms-settings:troubleshoot”.
- Click the OK button.
- Select “Troubleshooting” on the left and move to the right.
- Click on the link here – Advanced Troubleshooting.
- Expand the Printer section and click Run Troubleshooter.
- Wait a few minutes for the scan to complete. If it detects the problem, you will have an option – Apply this fix.
- Click this button to have the troubleshooter make the appropriate changes.
- Reboot Windows 10 after successfully applying the recommended fix.
- Log back into the device and check if the problem has been resolved or if it still occurs when you print.
Updating the printer driver
- Press Win + X and select – Device Manager.
- Expand the Print Queues section and right-click on the root of the print queue.
- Select “Update driver” from the pop-up menu.
- Then click on “Automatically search for drivers”.
- Then follow the instructions on the screen to complete the rest of the process.
Reboot the Printer Spooler services
- Right-click on the Windows logo and select “Run.”
- Type “services.MSC” and click OK.
- Scroll down the Services window and find the Print Spooler service.
- Right-click on it and select the – Properties option.
- In the spooler properties window, go to the General tab and select Automatic under Startup Type.
- Then click on the Stop button.
- Wait a few seconds before clicking the “Start” button. This will restart the Print Spooler service.
- Finally, restart your computer so that the changes you made will take effect the next time you log in.
Expert Tip: This repair tool scans the repositories and replaces corrupt or missing files if none of these methods have worked. It works well in most cases where the problem is due to system corruption. This tool will also optimize your system to maximize performance. It can be downloaded by Clicking Here
Frequently Asked Questions
How do I fix a printer driver error?
- Go to Control Panel -> Hardware and Sound -> Devices and Printers -> Device Manager.
- Click Print Queues to display a drop-down list. Find your printer model in the list and right-click its icon.
- Go to your computer's Control Panel and click on Devices and Printers.
- Reinstall the printer drivers.
How do I fix an HP printer driver error?
- Remove the printer from the Devices and Printers folder.
- Connect the printer to the computer.
- Set Windows Update to automatically download the driver software.
- Install the printer driver using the Add Printer Wizard.
How do I restore the printer driver?
- Press Win + R on your keyboard and type PrintBrmUi.exe in the launch window.
- In the Printer Migration dialog box, select Import printer queues and printer drivers from a file.
- Find the backup file and select it.
Why can't my printer find a driver?
The error message "Printer driver not available" means that the driver installed for your printer is either incompatible or out of date. It can also mean that the driver is corrupt and your computer does not recognize it. This problem is very common in the printing world and can be solved with a few small tweaks.
