Updated February 2025: Stop getting error messages and slow down your system with our optimization tool. Get it now at this link
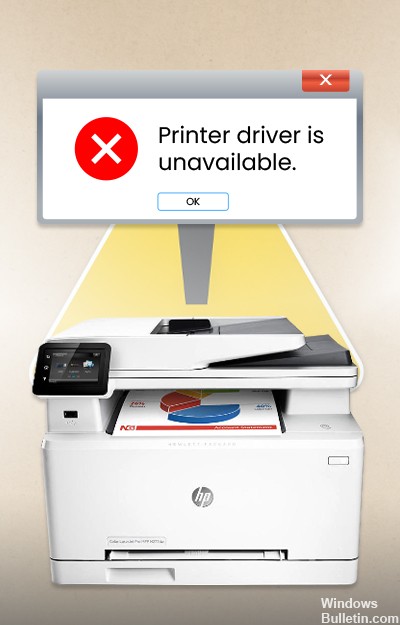
Sometimes when printing documents from a Windows computer, you may get the error message ‘The printer driver is not available’. This type of problem is quite common in printers, as it is a relatively common message among Epson printer users. So what should you do if you encounter this particular problem? You will learn about it in this article.
What causes the “Printer driver unavailable”?

If you recently upgraded your computer operating system from Windows 7 or 8 to Windows 10 and find that your device is not printing properly, the printer driver may have been corrupted during the upgrade process. The printer driver may not be compatible with the new version of Windows.
An incompatible driver or corrupted file may cause a Driver Unavailable error message. Fortunately, this error can be easily fixed if you proceed methodically. Simply check for Windows updates and then install the latest driver for your printer.
How to repair the “Printer driver not available” error?
You can now prevent PC problems by using this tool, such as protecting you against file loss and malware. Additionally, it is a great way to optimize your computer for maximum performance. The program fixes common errors that might occur on Windows systems with ease - no need for hours of troubleshooting when you have the perfect solution at your fingertips:February 2025 Update:

Update the printer driver
- Type Device Manager in the Windows 10 search bar and click the search results.
- The Device Manager window will open in front of you.
- Now search for printers and expand them.
- You will see the name of the printer you are using, right-click and select Update Driver.
- In the next window, click on the “Automatically check for updated drivers” option.
Update Windows 10
- Open the Settings menu by pressing Windows + I.
- Select the Update and security options.
- In the new window, click Check for updates. If an update is pending, the Download option will appear.
- Click one of the two alternatives, depending on which one is available to update Windows.
- Windows will then begin downloading the pending updates.
- Now restart your computer and try to print the document.
Perform an SFC scan
- Type Command Prompt in the Windows search bar.
- Right-click and select Run as administrator from the context menu.
- Now type SFC/scannow in the cmd window and press Enter.
Reinstall the printer drive
- Type Device Manager in the search box.
- In the Device Manager window, navigate to the Print Queue option.
- Expand the panel and right-click the printer name -> Update Driver.
- Select Search for driver software on the computer.
- Click Browser -> navigate to the location where you downloaded and saved the latest driver for the printer.
- Follow the instructions on the screen to reinstall the printer driver.
Expert Tip: This repair tool scans the repositories and replaces corrupt or missing files if none of these methods have worked. It works well in most cases where the problem is due to system corruption. This tool will also optimize your system to maximize performance. It can be downloaded by Clicking Here
Frequently Asked Questions
How do I fix the "Printer driver not available" message in Windows 10?
Type Device Manager in the search box and press Enter. Right-click the device name (or press and hold) and select Uninstall. Restart your computer, and Windows will try to reinstall the driver.
How do I make the printer driver available?
Click the Start button, then select Settings -> Devices -> Printers and Scanners. On the right side, under Related Options, select Print Server Properties. On the Drivers tab, check to see if your printer is listed. If it is, you are ready.
How do I reinstall the printer driver?
- Press the Windows key, find Device Manager and open it.
- Select the connected printer from the list of available devices.
- Right-click on the device and select Update Driver or Update Driver Software.
- Click Automatically check for driver updates.
How do I fix the "The printer driver is not available" message?
- Run the Windows update tool.
- Update the printer drivers manually.
- Automatically update the printer drivers.
