Updated July 2024: Stop getting error messages and slow down your system with our optimization tool. Get it now at this link
- Download and install the repair tool here.
- Let it scan your computer.
- The tool will then repair your computer.
Pressure problems always occur at the wrong time. For example, “Windows can’t find a suitable printer driver in Windows 10” is an annoying problem you may encounter when you try to share a printer on a local network or install your printer device for the first time. So, if the boredom described above is preventing you from getting a nice printed copy of your electronic document, it’s time you learned how to solve the problem of Windows’ inability to find a suitable printer driver. To help you with this task, we’ve put together a comprehensive list of proven tips to get you started.
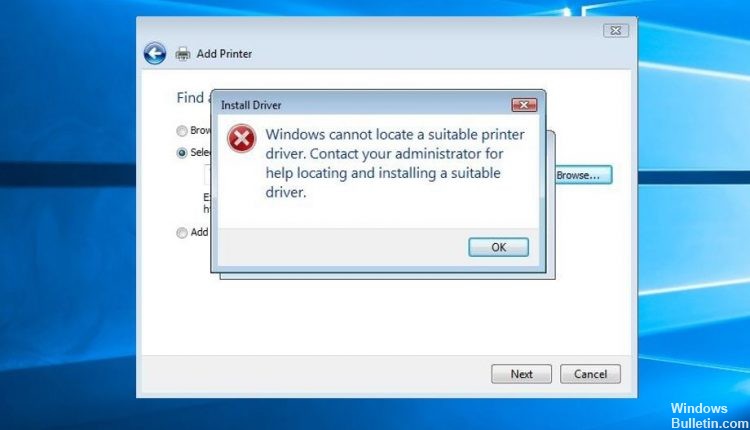
If an error occurs when adding a printer to an already connected printer – Windows can’t find a suitable printer driver, this article will help you correct the error. This happens for two reasons. The first reason is that the printer is not shared with the correct permissions. The second is when there is a problem with the printer driver.
Setting Printer Sharing Permissions
July 2024 Update:
You can now prevent PC problems by using this tool, such as protecting you against file loss and malware. Additionally, it is a great way to optimize your computer for maximum performance. The program fixes common errors that might occur on Windows systems with ease - no need for hours of troubleshooting when you have the perfect solution at your fingertips:
- Step 1 : Download PC Repair & Optimizer Tool (Windows 10, 8, 7, XP, Vista – Microsoft Gold Certified).
- Step 2 : Click “Start Scan” to find Windows registry issues that could be causing PC problems.
- Step 3 : Click “Repair All” to fix all issues.
If you still see this error after updating your driver, it’s time for us to review your printer sharing permissions. Because setting this error can also cause the error.
- Press the Windows logo key and the R key on your keyboard at the same time. Then copy the control/name Microsoft.DevicesAndPrinters into the field and click OK.
- Under Printers, right-click on your printer and click Printer Properties.
- Click the “Sharing” tab, check the “Share this printer” box and click “Apply” -> “OK”.
- Press the Windows logo key and the R key on your keyboard at the same time. Then copy the control/name Microsoft.NetworkAndSharingCenter into the box and click OK.
- Click Change Advanced Sharing Settings.
- Under Guest or Public (current profile), click Enable Network Discovery and click Enable File and Printer Sharing. Click Save Changes.
- Restart your computer and see if the Windows printer driver problem is resolved.
Install the Latest Printer Driver

Windows Update (WU) is not as effective if it has to download the latest driver version available. The error “Windows cannot find a suitable printer driver” may sometimes appear because the currently installed printer driver is not compatible with your version of Windows or is simply outdated. This will cause compatibility problems if you try to share the printer over a network.
Follow the steps below to uninstall your current printer driver (if you have one) from Device and Printers and download the latest version from the manufacturer’s website:
Note: The vast majority of printers do not appear in the Device Manager, so do not try to uninstall the driver from there. If you do not have a driver installed for your printer, skip the uninstall part and start this method directly from step 3.
- Press the Windows + R key to open an execution window. Type “control /name Microsoft.DevicesAndPrinters” and press Enter to open the device and printer.
- Once there, simply right-click on your driver and select Remove Device (under Printers). Only when the driver has been uninstalled, proceed to the next step.
- Go to your manufacturer’s website and download the latest version of the driver that matches your version of Windows.
Note: Do not be too concerned if you cannot find a driver version that matches your version of Windows. Just download the latest version and read the next section of the note for instructions. - Install the driver from the installation package you just downloaded and restart your PC.
Note: If your printer is quite old, it is possible that when you try to open the installation packages, you may receive a message “The driver is not compatible with your version of Windows” or something similar. If this happens, right-click the executable file, go to Compatibility, check the box next to Run this program in compatibility mode, and select an older version of Windows (preferably a compatible version mentioned in the driver description). Note that there is no guarantee that this will work with all printers.
Installation of a Network Sharing Printer

Now go to the PC on which you want to install the shared network printer. Press Windows + R, enter the PC name or IP address of the PC where the local printer is installed.
For example, for me on the PC with the IP address 192.168.1.199 where my printer is installed. I need to use \192.168.1.199.
- Use the user name and password of the PC (where the printer is installed) when requesting user data.
- This will display the shared items, including the printer, right-click the mouse and select Connect.
- The Windows printer installation wizard automatically selects the driver and installs the shared network printer on your PC.
Expert Tip: This repair tool scans the repositories and replaces corrupt or missing files if none of these methods have worked. It works well in most cases where the problem is due to system corruption. This tool will also optimize your system to maximize performance. It can be downloaded by Clicking Here
