Updated February 2025: Stop getting error messages and slow down your system with our optimization tool. Get it now at this link
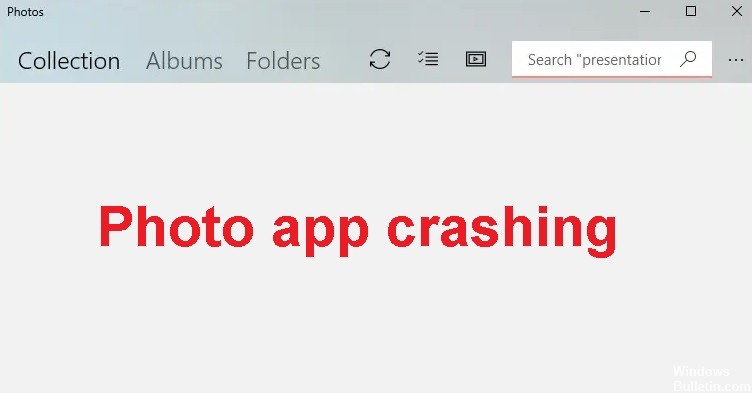
The Photos app in Windows 10 is not one of the most optimized apps. It takes a long time to launch, lags when loading photos, and even displays some images incorrectly. To top it all off, the app crashes, either randomly or repeatedly, when performing routine tasks such as editing and printing.
If the Photos app keeps giving you problems, don’t worry. There are several troubleshooting tips you can follow to get the app working properly again. So, let’s review them without further ado.
What caused the photo app to crash?
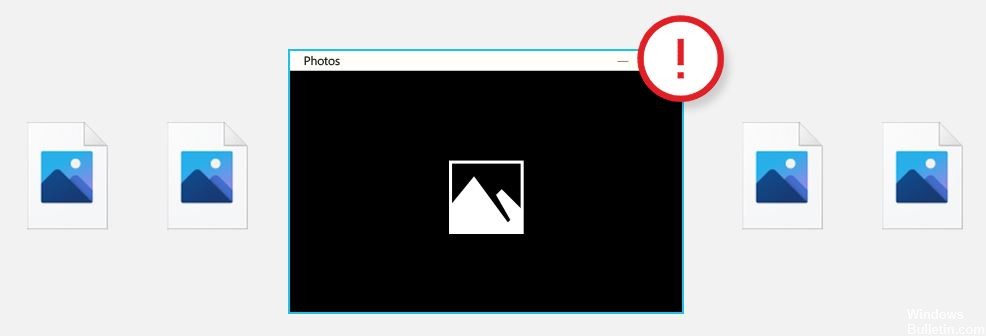
There is no specific cause. But a bug in the application crashes in the Windows operating system, viruses or malware in the system, or even corrupted application program files can cause photo app failure and other problems.
How to restore a photo app failure?
You can now prevent PC problems by using this tool, such as protecting you against file loss and malware. Additionally, it is a great way to optimize your computer for maximum performance. The program fixes common errors that might occur on Windows systems with ease - no need for hours of troubleshooting when you have the perfect solution at your fingertips:February 2025 Update:

Make sure that Windows is up to date
- Press the Windows + I keys, then select Update and security.
- Then click Check for updates again and make sure you’ve installed all pending updates.
- After installing the updates, restart your computer and check if the error was resolved.
Resetting Windows libraries to default values
- Press the Windows + E keys to open File Explorer.
- Press the Windows + E key combination to open File Explorer.
- From the drop-down menu in the navigation pane, select View Libraries.
- In the left pane, right-click Libraries and choose Restore Default Libraries.
- Restart your computer and reopen the Photo app to see if the problem is resolved or not.
Reset the photo app
- Press the Windows + I keys to open Settings, then click Applications.
- From the menu on the left, select Apps and Features.
- Under “Applications and Features,” type the term “photo” in the search box that says “View this list.”
- Click on the “Photo” search result, and then select “Advanced Options.”
- In the next window, be sure to click the Reset button.
- Reboot your computer to save your changes.
Re-registering the Windows Store
- In Windows search, type Powershell, right-click Windows PowerShell, and select Run as administrator.
- Then type the following into Powershell and press Enter:
Get-AppXPackage | Foreach {Add-AppxPackage -DisableDevelopmentMode -Register “$($_.InstallLocation)\AppXManifest.xml”} - Allow the above process to complete, then restart your computer.
Expert Tip: This repair tool scans the repositories and replaces corrupt or missing files if none of these methods have worked. It works well in most cases where the problem is due to system corruption. This tool will also optimize your system to maximize performance. It can be downloaded by Clicking Here
Frequently Asked Questions
What should I do if the photo app crashes?
- Reboot your phone or computer.
- Update the app.
- Update the browser.
- Turn off the backup.
- Clear your data and cache.
Why does the Photos app crash on Windows 10?
Typically, the Photos app crashes for various reasons, such as system processes crashing, old data cache, or corrupted program files.
How do I fix an app that keeps crashing?
- Force the app to shut down.
- Restart the device.
- Reinstall the app.
- Check the app's permissions.
- Keep your apps up to date.
- Clear the cache.
- Free up storage space.
