Updated July 2024: Stop getting error messages and slow down your system with our optimization tool. Get it now at this link
- Download and install the repair tool here.
- Let it scan your computer.
- The tool will then repair your computer.
In the search box on the taskbar, enter advanced scaling settings and select Fix blurry apps.
Fix app scaling to turn on or off. Let Windows try to fix the apps so they aren’t blurry.
If your iCloud photos are blurry, it’s probably due to iPhone storage optimization. It is a space saver tool used on iPhone. The entire iCloud Photo Library is usually too large to store on your device. Because of this, your iPhone may download a lower resolution version of the photo.
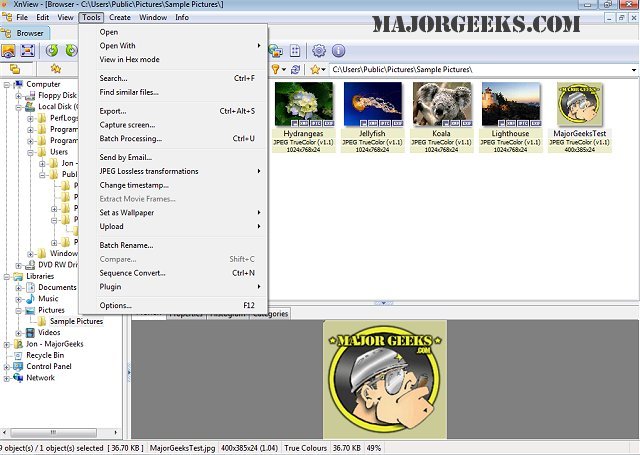
Although the Windows 10 photo application is a smooth and useful application, some users have indicated that when they use the photo application to open images, it displays blurred images, even if the images are high resolution and high quality. If you are 100% sure that the original image is clear, but Photos app opens a blurry image, here are some possible solutions that will solve your problem.
Photos app opens blurry images
July 2024 Update:
You can now prevent PC problems by using this tool, such as protecting you against file loss and malware. Additionally, it is a great way to optimize your computer for maximum performance. The program fixes common errors that might occur on Windows systems with ease - no need for hours of troubleshooting when you have the perfect solution at your fingertips:
- Step 1 : Download PC Repair & Optimizer Tool (Windows 10, 8, 7, XP, Vista – Microsoft Gold Certified).
- Step 2 : Click “Start Scan” to find Windows registry issues that could be causing PC problems.
- Step 3 : Click “Repair All” to fix all issues.
1] Restart the background process Photos app
Sometimes a background process can cause this problem so that you can find this solution on your computer. When you open an application on your computer, it automatically runs several background processes that can cause such problems.
Therefore, open the Windows settings and go to Apps > Apps & Features. Scroll a little lower to the right until you get the Photos option. Click the Photos button and select Advanced Options. There you get the option Output on your screen.
2] Reset Photo Application
If restarting the background process did not help you solve this problem, you can reset the photo application to start with the factory settings. This solution works if you get this problem after making some changes in the Photos application. To reset the photo application, open Windows 10 Settings and go to Apps > Apps & Features.
Scroll down to open the advanced App Photos options. On this page you will find option Reset . Click and select Reset again to confirm.
It will take a few minutes to make the change.
3] Reinstall app
If the above solutions do not work for you, it will do. Pre-installed Windows 10 applications are easy to reinstall and you can use Windows PowerShell to do things.
Open Windows PowerShell with administrator privileges and enter this command:
Get-AppxPackage -AllUsers
You must now find the PackageFullName Windows 10 Photos App.
Note the PackageFullName and enter a command like this:
remove-AppxPackage PackageFullName
Don’t forget to replace PackageFullName with the name of the current package. This command uninstalls the Photos application from a Windows 10 computer.
To reinstall, open the Windows store and search for Microsoft Photos. Click the Get button (16) to install it on your Windows 10 computer.
If you need an easier way to reinstall an application preinstalled in Windows 10, you can use our 10AppsManager.
This should help solve the problem.
Expert Tip: This repair tool scans the repositories and replaces corrupt or missing files if none of these methods have worked. It works well in most cases where the problem is due to system corruption. This tool will also optimize your system to maximize performance. It can be downloaded by Clicking Here
