Updated February 2025: Stop getting error messages and slow down your system with our optimization tool. Get it now at this link
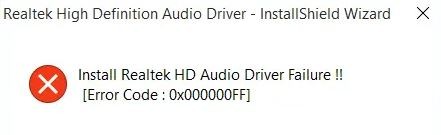
Sound has a special place in our lives. It is so indispensable that we cannot imagine our computers without it. After all, it takes our computer experience to a new level. You too wanted to install a Realtek audio driver with a similar thought to get the most out of your PC, right? But you got error code 0001 “Realtek HD audio driver installation failed”. We understand how frustrating that can be.
So, here are the quickest solutions to fix the annoying Realtek HD Audio driver failure on Windows 10.
What is the cause of Realtek HD Audio driver installation failure?

The main reason for this error may be an outdated or corrupted version of the driver installed on your system. This can result in a conflict that reduces system performance by disabling audio.
To fix the “Install Realtek HD audio driver” error, we’ve compiled a list of solutions that seem to work in most cases.
How to resolve the “Install Realtek HD Audio Driver Failure” error?
You can now prevent PC problems by using this tool, such as protecting you against file loss and malware. Additionally, it is a great way to optimize your computer for maximum performance. The program fixes common errors that might occur on Windows systems with ease - no need for hours of troubleshooting when you have the perfect solution at your fingertips:February 2025 Update:

Uninstall and reinstall the Realtek audio driver
- On your keyboard, press Win+R (the Windows key and the R key) simultaneously to bring up the Run dialog box.
- Type devmgmt.MSC and click OK to open the Device Manager.
- Expand the Sound, Video, and Game Controllers category.
- Right-click on the Realtek audio driver and select Uninstall.
- Then follow the instructions on the screen to uninstall the driver.
- Restart your computer and open Device Manager again.
- In Device Manager, click Action > Check Hardware Changes.
- Then reinstall the driver.
Resolve driver conflicts
- Go to the Device Manager.
- Expand the System Devices branch and find the Microsoft UAA bus driver for high-resolution audio.
- Right-click the device and select Disable.
- Go to Programs and Features and find the entry for Realtek High Definition Audio Driver.
- Uninstall the driver. (Do not reboot the system).
- Go back to Device Manager and remove the Microsoft UAA bus driver disabled for high-definition audio. (Do not reboot the system).
- Reinstall the Realtek HD Audio driver (if the New Hardware Detection Wizard appears, ignore it).
- Reboot the system after the installation is complete.
Adding legacy hardware before installing the driver
- In Device Manager, click Action > Add Legacy Hardware. (If this option displays only Help, click an empty space in the list box, then click Action again. )
- Follow the instructions on the screen to add the “Sound, Video and Game Controllers” branch and “Realtek High Definition Audio Device”.
- Install the driver again. You can use a third-party driver update program that supports automatic driver installation with a few clicks.
Expert Tip: This repair tool scans the repositories and replaces corrupt or missing files if none of these methods have worked. It works well in most cases where the problem is due to system corruption. This tool will also optimize your system to maximize performance. It can be downloaded by Clicking Here
Frequently Asked Questions
How do I fix the "Install Realtek HD Audio Driver Failure" error message?
- Install new drivers.
- Check your computer for updates.
- Uninstall the application, then reinstall it.
How do I reinstall the Realtek HD Audio driver?
Right-click in the Start menu, then go to Device Manager. Go to "Sound, video and game controllers", find the device you want to update, right-click on it and select "Update Driver".
How to fix Realtek audio driver error?
- Open the device manager.
- Find the "Sound, video, and gaming controllers" section.
- Uninstall the Realtek HD Audio driver and perform a full reboot.
How to fix a corrupted driver?
- System Restore.
- Run the blue screen troubleshooter.
- Uninstall the faulty drivers.
- Reset your Windows settings.
- Check for corrupted Bios, update Bios.
- Update the device drivers.
