Updated February 2025: Stop getting error messages and slow down your system with our optimization tool. Get it now at this link
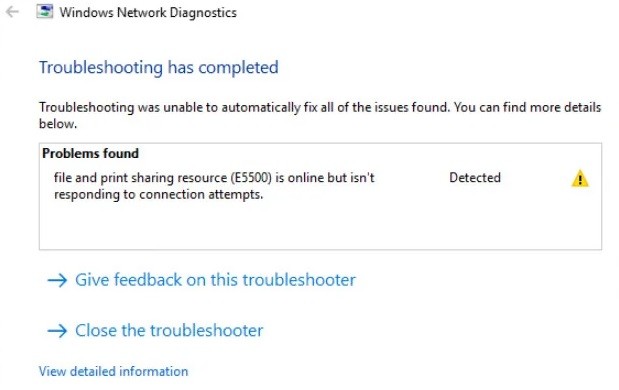
Many Windows users who cannot access one or more shared connections or folders on the local network attempt to run Windows network diagnostics to understand the problem. An error message may appear indicating that the file and print sharing resource is on the network, but is not responding to connection attempts.
Although this error is displayed in the tool, in most cases users report that they can browse files through the local shared network. However, they cannot access the local network. Therefore, it is important that you, as a user, understand the reasons for this error and how to fix it.
What is the reason for “The file and print sharing resource is on the network, but does not respond to connection attempts”?

- Windows 10 Error.
- PC cannot be found for the network.
- PeerBlock blocks the local connection.
- A third-party firewall blocks the connection.
- Windows forgets your computer’s login information
- One or more services required for the file and print sharing resource are not running.
How to resolve the “File and print sharing resource is on the network, but does not respond to connection attempts”?
You can now prevent PC problems by using this tool, such as protecting you against file loss and malware. Additionally, it is a great way to optimize your computer for maximum performance. The program fixes common errors that might occur on Windows systems with ease - no need for hours of troubleshooting when you have the perfect solution at your fingertips:February 2025 Update:

Install pending Windows updates
- Click Start and select Settings.
- Go to Updates and security.
- Click on Windows Update.
- Check to see if an update is available.
- Click Download Now to download and install the update.
- After installing the update, restart your computer and see if the situation has improved.
Disabling the Windows Firewall
- Click on Start and select Settings.
- Go to Update and Security.
- Click on Windows Security.
- In the right pane, click Firewall and Network Protection.
- Click on the currently active network.
- Click on the switch under “Windows Defender Firewall” to disable the Windows Defender firewall.
- Now try accessing the shared folder and see if the “File and Printer Sharing” error is resolved.
- Be sure to re-enable the firewall once the error is fixed.
Expert Tip: This repair tool scans the repositories and replaces corrupt or missing files if none of these methods have worked. It works well in most cases where the problem is due to system corruption. This tool will also optimize your system to maximize performance. It can be downloaded by Clicking Here
Frequently Asked Questions
How do I fix the "File and Printer Sharing resource is on the network but does not respond to connection attempts" error?
- Install all Windows updates.
- The computer cannot be found for the network.
- Windows firewall software is blocking connections to the local area.
- Third-party firewall software.
How do I solve the file and printer sharing problem?
- Make sure that the computers can be detected.
- Install pending Windows updates.
- Disable the Windows firewall.
How do I fix the fact that file sharing doesn't work in Windows 10?
- Turn on and use file sharing correctly.
- Disable password protection.
- Add Windows authorization confirmation.
- Disable IPv6.
- Change your file-sharing connections.
- Disable antivirus on your computer.
- Turn on support for SMB 1.0/CIFS file sharing.
- Update Windows to the latest version.
