Updated October 2024: Stop getting error messages and slow down your system with our optimization tool. Get it now at this link
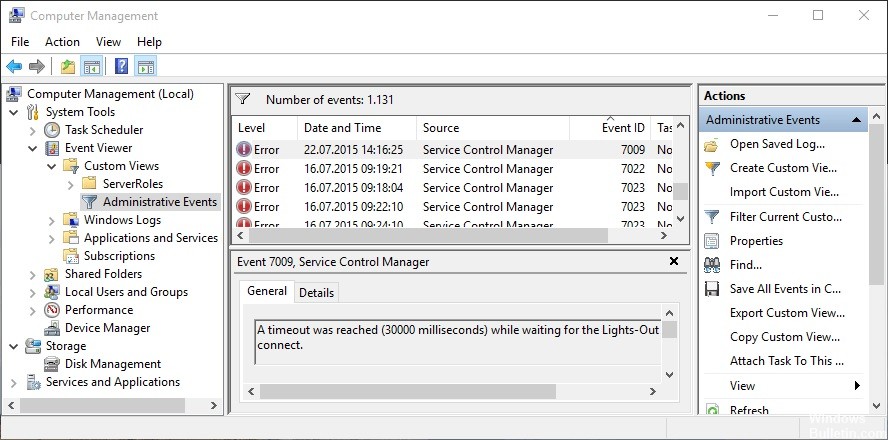
If you see the error message “Event ID 7009” in the Windows Event Viewer when starting up your Windows 10 computer, you are in the right place to find a solution. Here will give you simple methods/steps to solve the problem. Let’s start the discussion.
This is a common Windows error that usually occurs after Windows startup is complete. This error appears in the Windows 10 Event Viewer application and reads “time-out (30000 milliseconds) has been reached while waiting for Lights-Out connection” or “time-out (30000 milliseconds) has been reached while waiting for ServiceName connection”.
What causes event ID 7009

- A corrupted proprietary Windows service
- Disruption by the third-party service provider
- Problems with the Windows Session Tracking Manager
How to resolve event ID 7009?
You can now prevent PC problems by using this tool, such as protecting you against file loss and malware. Additionally, it is a great way to optimize your computer for maximum performance. The program fixes common errors that might occur on Windows systems with ease - no need for hours of troubleshooting when you have the perfect solution at your fingertips:October 2024 Update:

Perform a system restore
- Press Windows + S and type System Restore in the search box.
- Select the Create a restore point option.
- In the System Properties window, click the System Protection tab.
- Then click the System Restore button.
- Click the Next button.
- Select the Show other restore points check box.
- Select the previous restore point from the list. Click the Next button.
- Follow the on-screen instructions to complete the process.
- Your system will now reboot to the previous point where the problem did not occur.
Changing the startup type of the Traps service
- Open Run (Windows + R) and type services.MSC to open the services.
- Click Yes when prompted by UAC.
- In the Services window, find the Traps service.
- Right-click on the Traps service and select Properties.
- On the General tab, use the drop-down menu next to Startup Type and select Automatic to change the default behavior.
- Click Apply and then OK to save your changes.
- Restart your computer and open the Event Viewer to see if the error continues.
Expert Tip: This repair tool scans the repositories and replaces corrupt or missing files if none of these methods have worked. It works well in most cases where the problem is due to system corruption. This tool will also optimize your system to maximize performance. It can be downloaded by Clicking Here
Frequently Asked Questions
What is Event ID 7009?
Event ID 7009: A timeout (30000 milliseconds) has been reached while waiting for the Traps service to connect. The problem may be caused by several applications that run simultaneously at startup time and consume resources to run services. Some of them reach a timeout and eventually fail to start the system.
What is a service timeout?
When a service starts, it tells Service Management Manager how long it needs to start, which is called a service timeout. If the Service Management Manager does not receive a "service started" message from the service within this time, the process the service is in stops.
How do I fix error 7009?
On the properties screen of the DCOM Server Process Launcher service, display the General tab and change the startup type to Automatic, then click Start to start. After making sure that all relevant services are running, check-in Event Viewer to see if the problem has been resolved.
