Updated February 2025: Stop getting error messages and slow down your system with our optimization tool. Get it now at this link
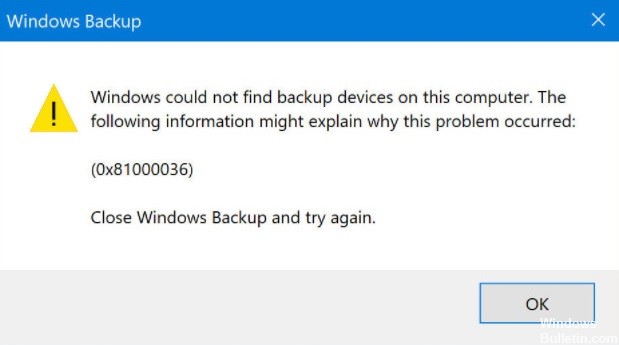
Error 0x81000036 may occur when the operating system cannot find the backup device on your computer. In most cases, this problem occurs when attempting to back up a system image. The error also occurs during simple backup attempts, as reported by Internet users.
What causes error 0x81000036 when using Windows backup?
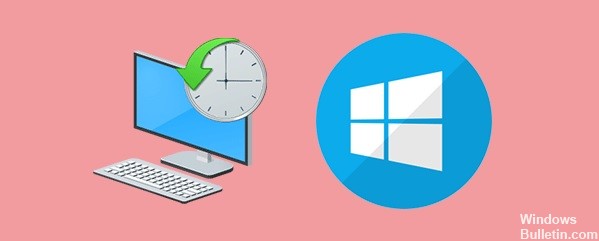
- Hard drive error: If the hard drive you’re using for backups is in the wrong format or doesn’t have enough space on it, error 0x81000036 is likely to occur.
- Windows sandbox problem: According to many affected users, the most common cause of this error code is a conflict between the Windows sandbox environment and the Windows backup process.
- Damaged WindowsImageBackup folder: If the data in this folder is corrupt, you cannot create a new Windows image file for backup.
- Hyper-V conflict: Another potential culprit that could be responsible for this type of Windows backup error code is Hyper-V.
How to resolve error 0x81000036 when using Windows backup?
You can now prevent PC problems by using this tool, such as protecting you against file loss and malware. Additionally, it is a great way to optimize your computer for maximum performance. The program fixes common errors that might occur on Windows systems with ease - no need for hours of troubleshooting when you have the perfect solution at your fingertips:February 2025 Update:
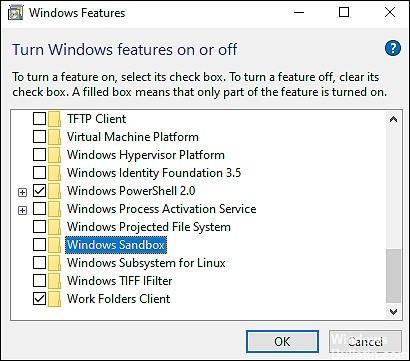
Turn off the Windows sandbox
- Press Windows + R to open the Run dialog box.
- Type “appwiz.CPL” in the text box of the dialog box and press Enter.
- In the “Programs and Features” window, click on “Enable or disable Windows features”.
- In the next window, find the Windows Sandbox item and uncheck it.
- Click Yes to the User Account (UAC) prompt to continue.
Disable Hyper-V
- Press Windows + R to open the Run dialog box.
- In the text box of the dialog box, type “appwiz.cpl” and press Enter.
- In the “Programs and Features” window, click on “Enable or disable Windows features”.
- Then locate Hyper-V and uncheck the appropriate box.
- Click Yes at the user account prompt and see if the problem is resolved.
Expert Tip: This repair tool scans the repositories and replaces corrupt or missing files if none of these methods have worked. It works well in most cases where the problem is due to system corruption. This tool will also optimize your system to maximize performance. It can be downloaded by Clicking Here
Frequently Asked Questions
How do I fix Windows 10 backup problems?
- Delete the WindowsImageBackup folder.
- Format the external hard drive.
- Use a third-party backup tool.
- Remove the EFI system partition and the recovery partition.
- Enable system protection.
- Disable system protection and remove restore points.
- Change the hard drive allocation.
What is the best way to back up your Windows 10 computer?
Regularly perform a full backup of your hard drive image with your data, using software that can read the images and selectively extract files for recovery, if necessary. You will need a very large target drive to back up your data, usually an external hard drive or storage space on your home network.
Why does Windows backup always fail?
The WindowsImageBackup folder is where Windows Backup puts your system image when you create a system image. This can prevent you from backing up your system. Damaged files have caused an error in your Windows backup. If there are corrupted files on your hard drive, you may not be able to back up your system.
