Updated February 2025: Stop getting error messages and slow down your system with our optimization tool. Get it now at this link
- Download and install the repair tool here.
- Let it scan your computer.
- The tool will then repair your computer.
Generally, Component Object Model (COM) technology is used in Windows to communicate and use Windows services for COM+ applications. COM technologies include COM+, DCOM and ActiveX controls.
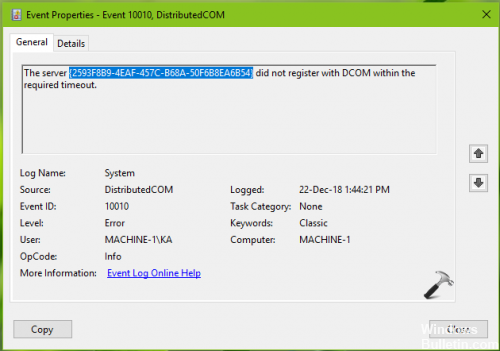
Some Windows components may need to register with DCOM. If this is not the case, you will see that it is recorded in the Event Viewer. In the Event Viewer window, you can find this log under Windows Logs > System with Event ID 10010 :
The server <GUID> did not register with DCOM within the required timeout.
Resetting standard DCOM permissions
a. Click Start, select Run, type dcomcnfg, and then press Enter.
b. Expand component services, right-click on My Computer and choose Properties.
c. In the section COM Communication Properties Distributed by Default, in the Default Properties tab, make sure that :
The default authentication level is set to Login.
The default imitation level is set to Identify.
February 2025 Update:
You can now prevent PC problems by using this tool, such as protecting you against file loss and malware. Additionally, it is a great way to optimize your computer for maximum performance. The program fixes common errors that might occur on Windows systems with ease - no need for hours of troubleshooting when you have the perfect solution at your fingertips:
- Step 1 : Download PC Repair & Optimizer Tool (Windows 10, 8, 7, XP, Vista – Microsoft Gold Certified).
- Step 2 : Click “Start Scan” to find Windows registry issues that could be causing PC problems.
- Step 3 : Click “Repair All” to fix all issues.
Use of component services
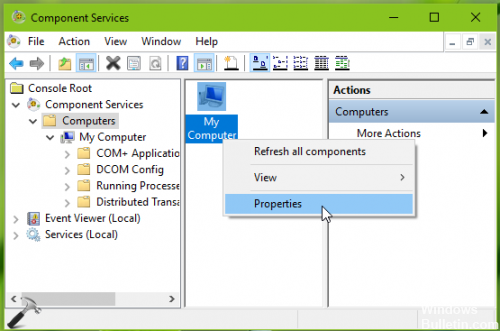
Press W8K + R, type dcomcnfgg in the Run dialog box, then press Enter to open the component services.
Under Component Services, click Component Services > Computer > My Computer > My Computer > Right-click My Computer and select Properties.
In the properties sheet, go to the COM Security tab. Under Access Permissions, click Change Default.
In the Access Permissions window, make sure that you have assigned the correct authorization for objects in the Group or User Name section. Click on OK.
Check Function Discovery Resource Publication Properties Services
- Type Services in the Windows 10 search field and press Enter.
- Scroll down to find the Function Discovery Resource Publication entry.
- Double-click on it and go to the General tab.
- Make sure that the start type is set to Manual (triggered).
- Click Apply to make the changes take effect.
- Also make sure that the service is running. Otherwise, click on the Start button to start the service.
Repair of the Windows store certificate

It appears that the error “server has not registered with DCOM within the required timeout” can also be caused by a certification of Windows Store applications. Some users were able to solve the problem by troubleshooting problems related to the Windows store. If this is the underlying cause of the problem, using Windows Store application troubleshooting will automatically replace the incorrect certificate.
Here is a quick guide to using troubleshooting for Windows Store applications:
- Press Windows + R to open a runtime window. Type “control.exe /name Microsoft.Troubleshooting” and press Enter to open Windows Troubleshooting.
- Scroll down to find and solve other problems, select Windows Store Apps, then click Run Troubleshooter.
- Wait until the scan is complete, then follow the on-screen instructions to apply the correction to the Windows Store certificate.
Expert Tip: This repair tool scans the repositories and replaces corrupt or missing files if none of these methods have worked. It works well in most cases where the problem is due to system corruption. This tool will also optimize your system to maximize performance. It can be downloaded by Clicking Here
