Updated February 2025: Stop getting error messages and slow down your system with our optimization tool. Get it now at this link
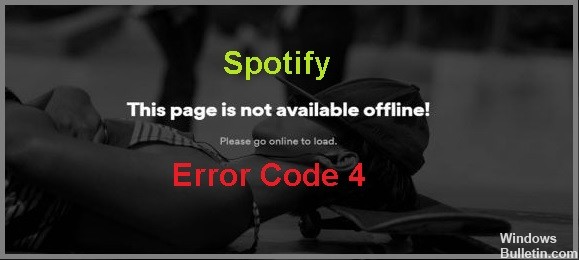
When you start Spotify and want to stream your favorite songs, you get an obscure error code 4 and a line of text about not being connected to the Internet. It’s pretty annoying, but don’t worry. In this article, we’ll show you how to fix this error step by step.
What causes error code 4 in Spotify?
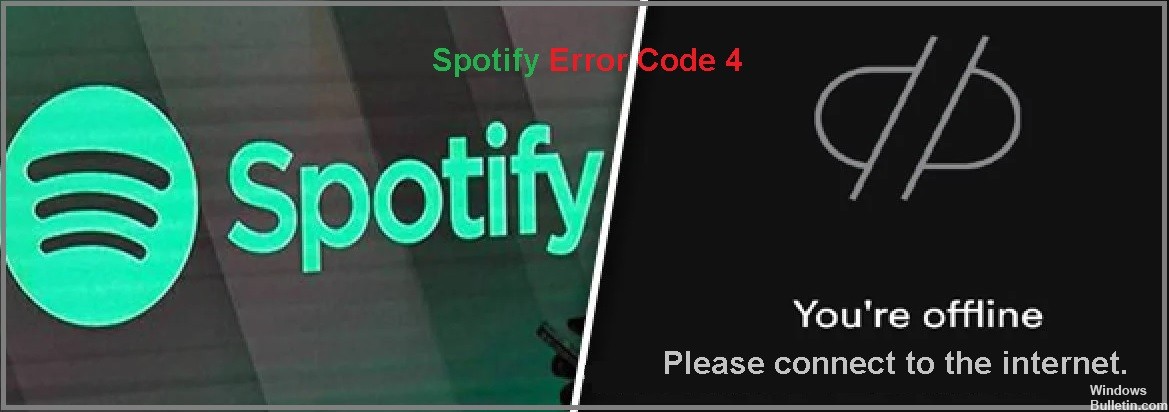
- In most cases, Spotify error code 4 is caused by a DNS server problem. Specifically, Spotify sometimes fails to recognize your ISP’s DNS server. This means that it can’t load internet resources as expected.
- Sometimes Spotify cannot access the Internet because it is blocked by your computer’s firewall settings.
- Similar to the firewall, your computer’s antivirus software may inadvertently block Spotify from launching.
How to resolve the Spotify 4 error code?
You can now prevent PC problems by using this tool, such as protecting you against file loss and malware. Additionally, it is a great way to optimize your computer for maximum performance. The program fixes common errors that might occur on Windows systems with ease - no need for hours of troubleshooting when you have the perfect solution at your fingertips:February 2025 Update:
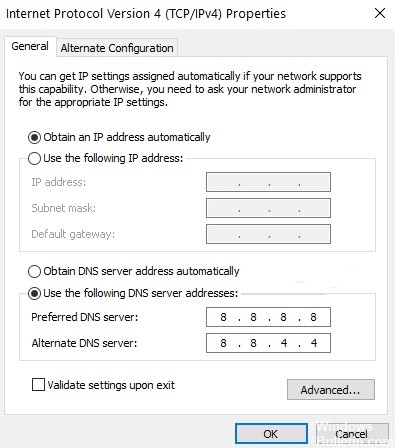
Change your DNS settings
- Click the Start button and open Control Panel.
- Click Network and Internet -> select Network and Sharing Center.
- Select Change Adapter Settings.
- Open the active network adapter -> click Properties.
- Click Internet Protocol version 4 (TCP/IPv4) -> select Properties.
- Select Use the following DNS server addresses.
- Set the preferred DNS server to 8.8.8.8 -> alternate DNS server to 8.8.4.4.
- Press OK -> check to see if Spotify has been resolved.
Allowing Spotify through the Windows Firewall
- Press the Start key and open the Control Panel.
- Click System and Security -> Firewall.
- Select Allowed apps.
- Find the Spotify application and select the checkbox.
- Click OK and verify that everything is now working.
Changing Proxy Settings
- Open the Spotify app -> go to the Settings window.
- Click on Show advanced settings.
- In the proxy settings, select Autodetect from the drop-down menu -> click Update Proxy.
Expert Tip: This repair tool scans the repositories and replaces corrupt or missing files if none of these methods have worked. It works well in most cases where the problem is due to system corruption. This tool will also optimize your system to maximize performance. It can be downloaded by Clicking Here
Frequently Asked Questions
Why can't Spotify detect my Internet?
In most cases, the Spotify 4 error code is caused by a DNS server problem. Specifically, Spotify may not recognize your ISP's DNS server. This means that it can't load internet resources as expected.
What causes the Spotify 4 error code?
- Sometimes Spotify can't access the Internet because it's blocked by your computer's firewall settings.
- Similar to the firewall, your computer's antivirus software can accidentally block Spotify from running.
- This is due to a DNS server issue. Specifically, Spotify may not recognize your ISP's DNS server. This means that Spotify can't download Internet resources as expected.
How to fix the Spotify 4 error message?
- Change your DNS settings.
- Allow Spotify to pass through the Windows firewall.
- Change the proxy server settings.
