Updated February 2025: Stop getting error messages and slow down your system with our optimization tool. Get it now at this link
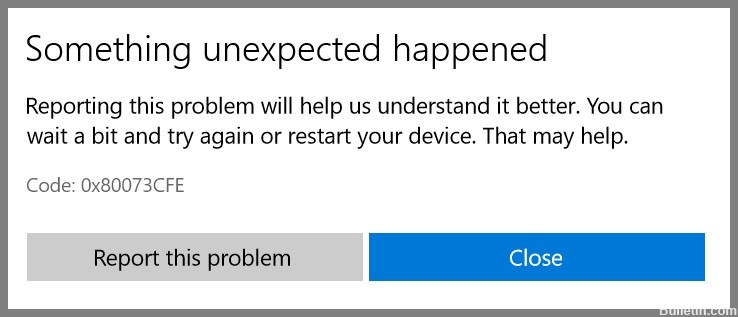
Error code 0x80073cfe in Windows 10 is one of the most common problems that can occur when using the Microsoft Store. There are several reasons why this problem can occur, but in general, it occurs when the package store is corrupted. This error prevents the Microsoft Store and its applications from working properly. You cannot update, download, install or run apps from the Store without problems.
The Store error code 0x80073cfe is not new to Windows users, as it has already appeared in previous versions. But the good thing is that you can get rid of it quite easily with some simple solutions.
What causes error code 0x80073cfe on Windows PC?

This problem is more related to operating system obsolescence. However, this particular error can also be related to faulty or old versions of Windows.
This particular problem is not caused by malware or a security issue. However, there may be remnants of a previously active virus or PUP that causes damage to some system files and functions of normal programs and functions.
How to fix error code 0x80073cfe on a Windows computer?
You can now prevent PC problems by using this tool, such as protecting you against file loss and malware. Additionally, it is a great way to optimize your computer for maximum performance. The program fixes common errors that might occur on Windows systems with ease - no need for hours of troubleshooting when you have the perfect solution at your fingertips:February 2025 Update:
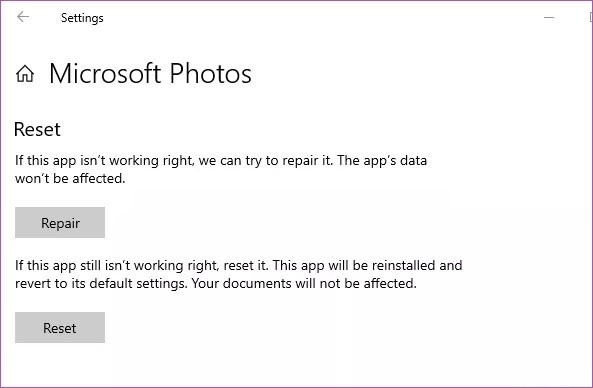
Restore or reinstall Microsoft Store
- Start by pressing the Windows+I keys at the same time.
- Then click on “Applications” on the left side.
- Click on “Applications and Features” on the right side.
- Now find “Microsoft Store” in the list of applications.
- Tap on the menu with three dots and then on “Advanced Options” to open it.
- Now click “Repair” to restore the Store to your system.
- Open the Store after restoring it and try using it again.
- If you still see an error message, scroll through the options and click on “Reset”.
- Finally, you need to click on the “Reset” option again to confirm your actions.
- Then close the store and restart your computer.
- After restarting, log in to the Store using your Microsoft account login information.
- Try to update/install the new app.
Resetting the store cache
- First, click on the Windows icon and type “wsreset”.
- Then click on “wsreset” in the search results to reset the store cache.
- Now open the Store and try to update your apps.
Exit and login into the store
- First, launch the Microsoft Store.
- Then click on your account icon in the menu bar and click on “Exit”.
- Now click on the same account icon and click “Sign in”.
- In the next step, select your Microsoft account.
- Then click “Next” to continue.
- You will then be prompted to enter your system PIN to verify your identity.
- Log in to the Store with your account this way.
- Then try updating the app in the Store.
Using automatic date and time settings
- First, press Windows+I together.
- Then tap on the “Time and Language” settings.
- Then click on “Date and Time” on the right side.
- Also, set the “Set time automatically” option to “On”.
- Also set “Set Time Zone Automatically” to “On.
- Then close the settings.
- Open the Store and try updating the app you’re having trouble with.
Expert Tip: This repair tool scans the repositories and replaces corrupt or missing files if none of these methods have worked. It works well in most cases where the problem is due to system corruption. This tool will also optimize your system to maximize performance. It can be downloaded by Clicking Here
Frequently Asked Questions
What is error code 0x80073cfe?
The error code 0x80073cfe occurs when the package store is corrupted.
How do I repair error code 0x80073cfe?
- Log out and log in to the store.
- Reset the store cache.
- Use automatic date and time settings.
- Restore/reboot Microsoft Store.
- Re-register the store.
- Perform SFC and DISM scans.
How do I reset the Windows store cache?
- First, click on the Windows icon and type "wsreset".
- Then click "wsreset" in the search results to reset the store cache.
- Now open the Store and try to update your apps.
