Updated October 2024: Stop getting error messages and slow down your system with our optimization tool. Get it now at this link
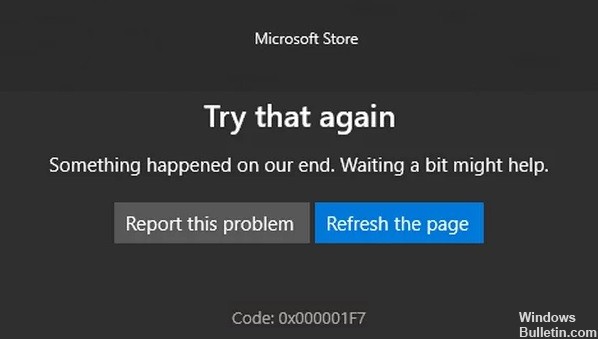
Many people are currently experiencing error code 0x000001F7 when launching the Microsoft Store. This error usually prevents users from accessing and downloading new windows applications as well as updating existing applications.
In this article, we have collected various methods to fix error 0x000001F7. Before proceeding, we advise you to reboot your system and see if it works.
What causes error code 0x000001F7 in Microsoft Store?

- Malware attack on your system
- Defective MS Store components
- Applications not working properly.
- Malfunction of Microsoft Store server
- Conflicts between the Windows Store and applications installed on your system
- A mismatch between the date on the MS Store server and the date on your computer’s display
How to resolve error code 0x000001F7 in Microsoft Store?
You can now prevent PC problems by using this tool, such as protecting you against file loss and malware. Additionally, it is a great way to optimize your computer for maximum performance. The program fixes common errors that might occur on Windows systems with ease - no need for hours of troubleshooting when you have the perfect solution at your fingertips:October 2024 Update:
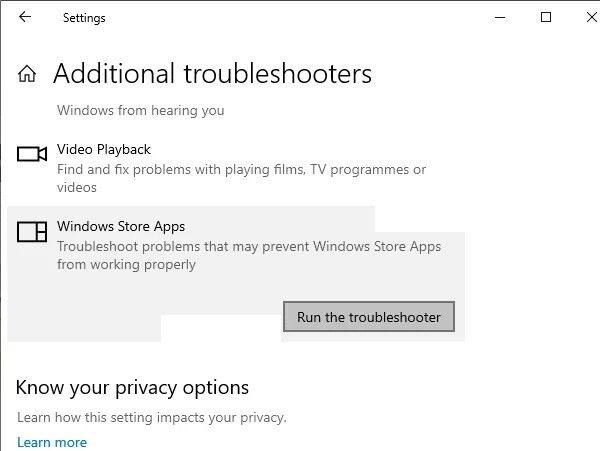
Launch the Windows Store app troubleshooter
- Press Windows + I on your keyboard to open the Settings window.
- In the Settings window, click on Updates and security, and then select Troubleshooting in the left pane.
- Then find the Windows Store Apps option in the right pane and click it.
- Click Run Troubleshooter and wait for the troubleshooter to finish scanning.
- If the troubleshooter finds any problems, it will recommend ways to fix them. If this happens, continue to follow
- the instructions on the screen to complete the process.
Adjusting the time and date settings
- Enter the date and time in the search bar and select Open.
- Check the time zone.
- Activate the Set time automatically option.
- Under Synchronize Clock, click Synchronize Now.
- Finally, open the Microsoft Store and check if the bug fixed the time and date adjustments.
Install Xbox updates
- Log out of your Xbox.
- Hold down the Xbox button for 20 seconds, then turn it on to see if the Microsoft Store is working properly.
- If it doesn’t, press the Xbox button on your controller.
- Then press RB three times and select Settings.
- Go to the System tab and select Updates and Downloads.
- Wait for the downloads to install and then check to see if the problem is resolved.
Expert Tip: This repair tool scans the repositories and replaces corrupt or missing files if none of these methods have worked. It works well in most cases where the problem is due to system corruption. This tool will also optimize your system to maximize performance. It can be downloaded by Clicking Here
Frequently Asked Questions
How do I fix Microsoft Store error code 0x000001F7?
- Set the date and time on your computer.
- Run the Windows Store application troubleshooter.
- Reinstall the Windows Store using PowerShell.
- Clear the Windows Store cache and reboot it.
What does error code 0x000001F7 mean in Microsoft Store?
Windows Store error 0x000001F7 is a failure that only affects Windows 10 operating systems. This error prevents users from accessing and downloading new apps, as well as updating existing apps. There can be many reasons for this, such as server crashes, applications not working, system errors, or even malware infection.
How do I fix a Microsoft Store error code?
- Windows key+R -> Type services.MSC and press Enter -> Find Background Intelligence Transfer and make sure it is set to Start and Automatic.
- Run the Windows Store application troubleshooter.
- Perform a Windows Store reset via the command line.
- Re-register all apps in the Windows Store.
