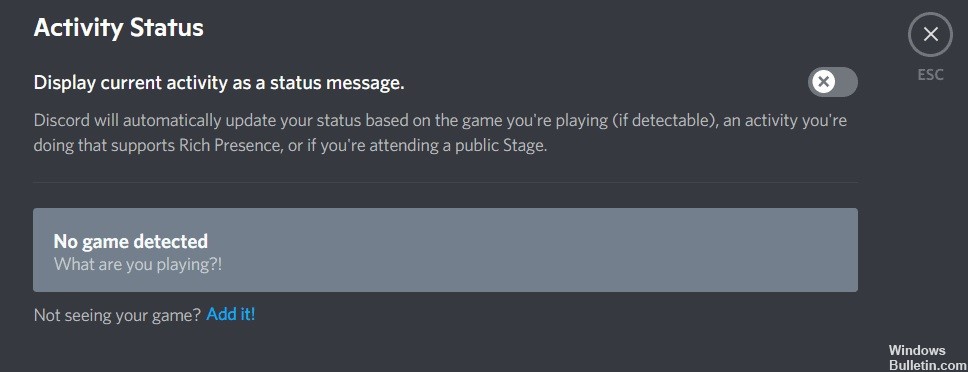Updated February 2025: Stop getting error messages and slow down your system with our optimization tool. Get it now at this link

If you are a fan of gaming, you may use Discord often. Discord is an application that offers communication features and services. It allows users to chat with their Discord friends while playing games in full-screen mode.
However, some users have reported the error “Discord overlay does not work in Windows 10.” This bug is a serious problem because it prevents users from communicating normally with their friends during gaming sessions.
What is the reason for the ‘Discord Overlay not working’ issue?
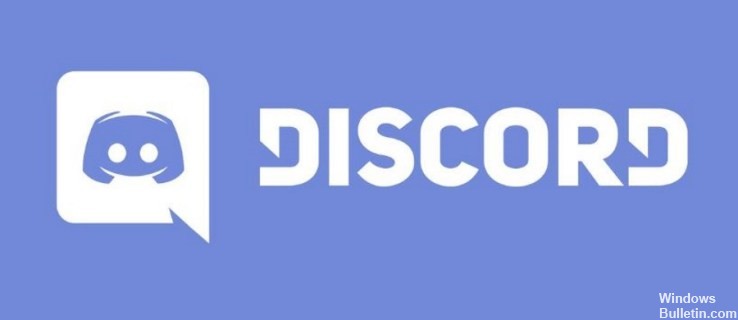
- Scaled display.
- Overlay position.
- Hardware acceleration.
- Anti-virus software malfunction.
- The in-game overlay option is not enabled.
How to fix the ‘Discord overlay not working’ error?
You can now prevent PC problems by using this tool, such as protecting you against file loss and malware. Additionally, it is a great way to optimize your computer for maximum performance. The program fixes common errors that might occur on Windows systems with ease - no need for hours of troubleshooting when you have the perfect solution at your fingertips:February 2025 Update:
Add in-game support
- Open the user settings (see previous screenshots).
- Under Activity Settings, open the Activity Status tab.
- You will see a list of all games that you have already played. You can ignore them.
- Instead, you should click “Add!
- Select the appropriate window or name of the game and click “Add Game”.
Disable NVIDIA Shadowplay overlay
- Open GeForce Experience (through the icon on the taskbar or find it in the Start menu).
- Click on Settings (the gear in the upper right corner).
- Go to the General tab, find the “In-Game Overlay” option and turn it off.
Disable AMD Radeon Overlay
- Either right-click on your desktop and select Radeon Settings or use Alt + R to open the Radeon Overlay window.
- When the Radeon settings window is open, click on the gear in the upper right corner to open the advanced settings.
- Find the General tab.
- Scroll down to find In-Game Overlay (under Settings) and turn it off.
Disable hardware acceleration
- Open Discord and go to User Settings.
- Scroll to the left and click the Advanced tab.
- Disable hardware acceleration.
- Restart Discord and test the overlay again.
Make sure the Discord overlay is enabled
- Open Discord and go to user settings.
- Scroll down to the bottom left and select Game Overlay (under Activity Settings).
- Make sure the Enable in-game overlay option is enabled.
- If enabled, test the overlay by running the game.
Expert Tip: This repair tool scans the repositories and replaces corrupt or missing files if none of these methods have worked. It works well in most cases where the problem is due to system corruption. This tool will also optimize your system to maximize performance. It can be downloaded by Clicking Here
Frequently Asked Questions
Why is my Discord overlay not working?
If you find that your Discord overlay is not working, check to see if you have enabled the overlay in your game.
- Open Discord and click on the Settings icon.
- In the left pane, click on Overlay.
- Make sure the Enable in-game overlay button is enabled.
How to enable Discord overlay?
- Launch Discord and find the Settings icon.
- After clicking on the "Settings" icon, you will find the "Overlay" item on the left.
- Make sure the toggle button next to Enable in-game overlay is activated.
How do I turn on overlay in Discord?
- Open Discord and go to your user settings (click on the gear icon to the right of your username).
- Then scroll down the page and click on the "Overlay Game" option in your activity settings.
- In this section you will see "Enable in-game overlay", turn it on.