Updated February 2025: Stop getting error messages and slow down your system with our optimization tool. Get it now at this link
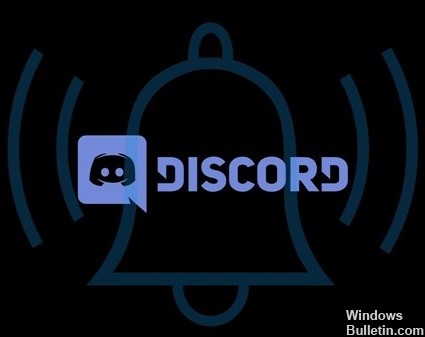
Like all other applications, Discord is supposed to send you notifications when you receive a new message. However, many Discord users have encountered the problem that Discord notifications for mobile devices don’t work. Are you facing the same problem?
Let’s find out how to solve the problem when Discord doesn’t send push notifications.
What causes the “Discord notifications not working” issue?
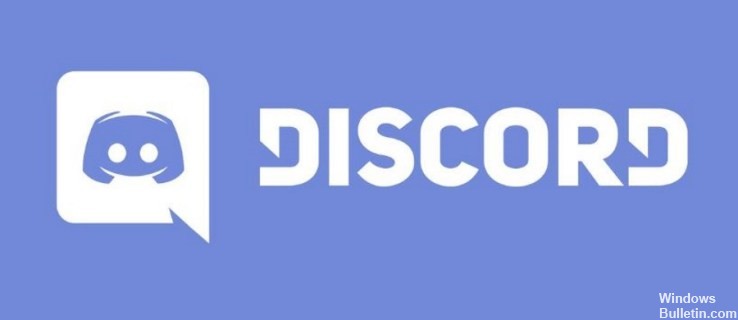
- It’s blocked by your provider
- Your Discord cache is broken
- You’re using an older version of Discord
- You’ve activated your Discord Streamer mode.
- You’ve set your Discord status to “Do Not Disturb.”
How do I fix the “Discord notifications not working” problem?
You can now prevent PC problems by using this tool, such as protecting you against file loss and malware. Additionally, it is a great way to optimize your computer for maximum performance. The program fixes common errors that might occur on Windows systems with ease - no need for hours of troubleshooting when you have the perfect solution at your fingertips:February 2025 Update:
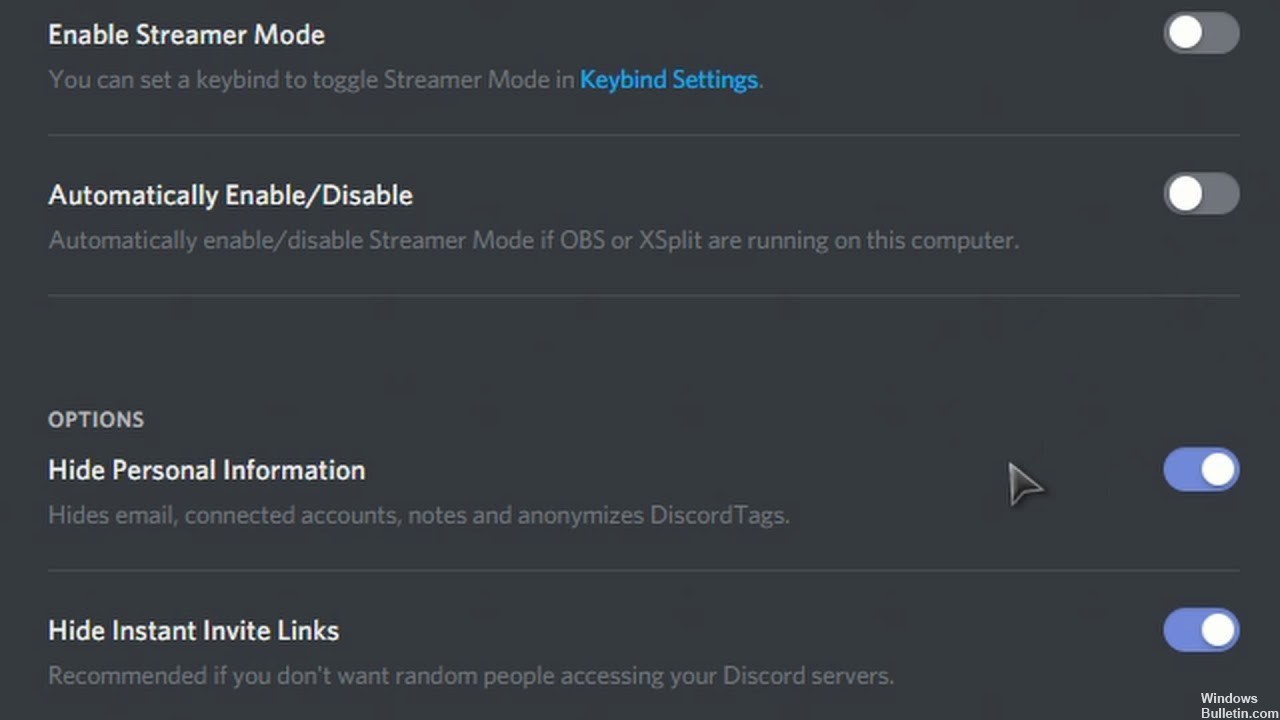
Disable Streamer mode
- Open the Discord program and click on the User Preferences icon.
- Click on Streamer Mode under App Settings in the left window.
- In the right window, you can check the status of the ‘Enable Streamer Mode’ option.
- Uncheck this box to disable Streamer Mode in Discord.
Enabling and disabling Discord Streamer Mode
- You can open the Discord app and click on User Settings.
- Then click Streamer Mode under App Settings. Check the Enable Streamer Mode status in the right window.
- If it’s on, turn it off. If it is disabled, turn it on.
- Close the Settings window. Click the User Preferences icon again, then select Streamer Mode. If you enabled
- Streamer Mode in the previous step, disable that option.
Change your Discord server notification settings
- Open Discord, right-click on the server icon in the left pane, and select the Notification Settings option from the list.
- Then select the “All messages” option under “Server notification settings” and click “Done”.
- Do the same to define notification settings for all your servers.
Turn on desktop notifications for Discord
- Open the Discord app, click the gear icon in your user preferences, and then click Notifications in the Settings section of the app.
- Check to see if the Enable Desktop Notifications option is turned on, if not, turn that option on.
Expert Tip: This repair tool scans the repositories and replaces corrupt or missing files if none of these methods have worked. It works well in most cases where the problem is due to system corruption. This tool will also optimize your system to maximize performance. It can be downloaded by Clicking Here
Frequently Asked Questions
Why am I not getting notifications from Discord?
You may have muted some notifications. Check this by going to "User Settings" -> "Notifications". Scroll down to the "Sounds" section and turn on all options for notification sounds. To check the Discord notification sound settings on your phone, go to "User Settings" -> "Notifications".
How do I reset Discord notifications?
- Open the channel you want to adjust and tap the channel name at the top of the screen.
- Tap on "Notifications."
- Tap on "Notification Settings".
- Tap "All Messages," "Comments Only," or "Nothing," depending on your preference.
How do I make Discord notifications appear in the game?
Before you open the game, go to Discord and click on user settings. This is the little gear icon at the bottom of the window, next to your username. In the application settings, click on the Overlay option. Activate Enable in-game overlay by clicking on the slider.
