Updated February 2025: Stop getting error messages and slow down your system with our optimization tool. Get it now at this link
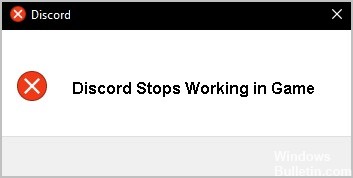
Discord is a VoIP application that is very popular among players in the gaming community. With a Windows 10 PC, you can interact with your teammates via voice and video chat or text messages, creating a lively and interactive gaming experience. While Discord is a stable platform, there are times when certain issues can arise, which we’ll look at today.
In this article, we’ll look at the “Discord Stops Working In-Game” error and how to fix it.
What causes the “Discord stopped working in-game” error?
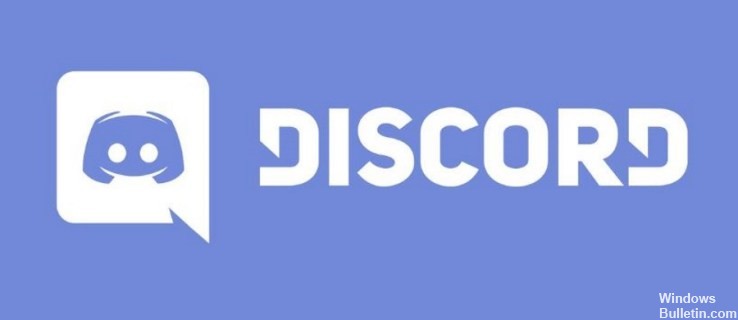
Old drivers: this problem may be caused by outdated drivers for your audio devices, and you should take care of this by installing the latest versions.
Lack of administrator rights: In some cases, administrator rights are required for proper access to sound devices. Make sure that you have granted administrator rights to the Discord executable.
Lack of microphone permissions: It is possible that your microphone is denying access through Discord and you should allow the Discord app to use the microphone in the settings/control panel.
How to solve the “Discord no longer works in-game” issue?
You can now prevent PC problems by using this tool, such as protecting you against file loss and malware. Additionally, it is a great way to optimize your computer for maximum performance. The program fixes common errors that might occur on Windows systems with ease - no need for hours of troubleshooting when you have the perfect solution at your fingertips:February 2025 Update:
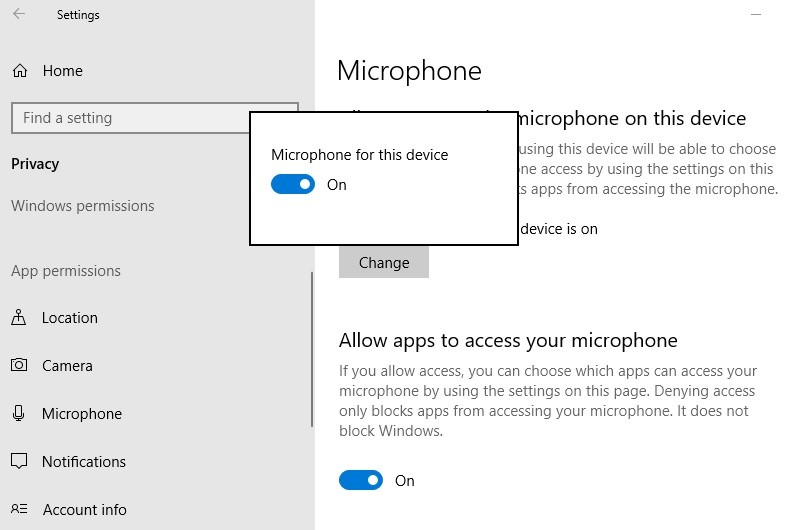
Granting permission to use the Discord microphone
- Click the Start button on the taskbar and select Settings in Windows 10.
- Click Privacy and click the Microphone tab.
- Go to Allow microphone access on this device, click Change and turn on the option.
- Also, make sure the Allow apps to access the microphone option is enabled.
- Scroll down the list of applications to find Discord and make sure the slider is enabled.
Running Discord as an administrator
- Navigate to the Discord file location and right-click on Discord.exe to select Properties.
- On the Compatibility tab, make sure the Run this program as administrator checkbox is selected.
- Save your changes.
Disable Discord overlay
- Launch Discord, go to User Settings, and select Overlay.
- Uncheck the Enable in-game overlay checkbox.
Expert Tip: This repair tool scans the repositories and replaces corrupt or missing files if none of these methods have worked. It works well in most cases where the problem is due to system corruption. This tool will also optimize your system to maximize performance. It can be downloaded by Clicking Here
Frequently Asked Questions
Why can't I chat in Discord when I'm in the game?
Make sure Push-to-talk and Push-to-mute are not associated with the same key. Make sure your headset is set as the default I/O device in both Discord and on your computer. Scroll down and click Reset Language Settings. Try sending an audio message to Discord via PTT to see if it works.
Why doesn't my Discord work when I'm playing a game app?
If Discord doesn't recognize the game app, let alone work with it, you can try restarting both apps. Close all instances of Discord and the game app on your device and turn both apps back on. Discord should now recognize the game app and work with the game.
Why does Discord stop working in the game?
One of the most common reasons why the Discord microphone suddenly stops working is because you are not using the main microphone on your device. The primary microphone is usually recognized by the software.
