Updated February 2025: Stop getting error messages and slow down your system with our optimization tool. Get it now at this link
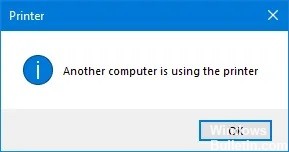
When several computers are using a printer, the printer may be blocked for a while. You will know this when you try to print a file and the Windows PC shows the error message ‘The printer is being used by another computer’. This means that the previous process did not unlock the printer.
In this article, we will explain how to fix this error.
What causes “Another computer is using the printer”?
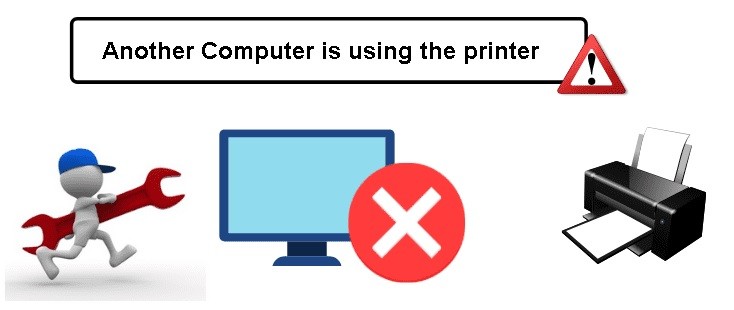
- It is also because your printer driver is out of date.
- This is because the printer spooler service is stopped on your computer.
- The printer device you are using is not set as the default printer on your computer.
How to solve the “Other computer is using a printer” problem?
You can now prevent PC problems by using this tool, such as protecting you against file loss and malware. Additionally, it is a great way to optimize your computer for maximum performance. The program fixes common errors that might occur on Windows systems with ease - no need for hours of troubleshooting when you have the perfect solution at your fingertips:February 2025 Update:
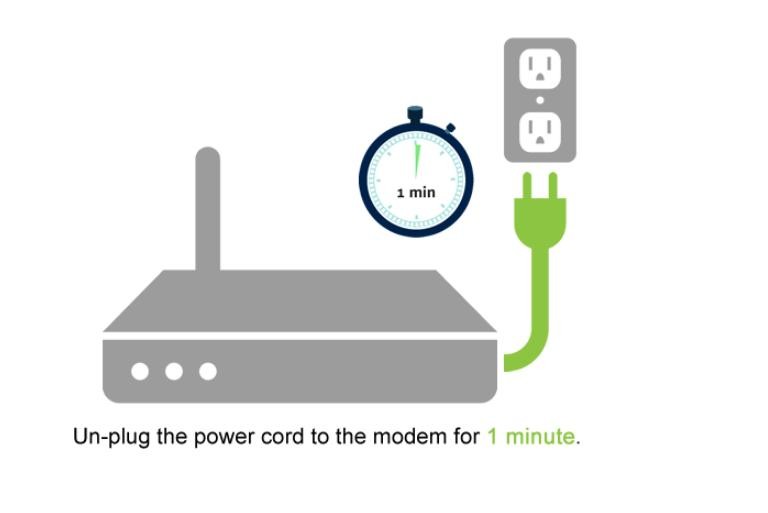
Perform a complete reboot
- Turn off the computer, printer, and Wi-Fi.
- Unplug the computer and printer from the power source.
- After about 5 minutes, reconnect both devices, turn them on, and try to connect and print something.
Update the printer driver
- Press Windows+R to display the Run box.
- Type devmgmt.MSC and click OK.
- Open the Printers entry, right-click on your printer, and choose Update Driver.
- Click Automatically check for driver updates.
Set your printer as the default printer
- Type Printers in the Windows search bar and select Printers and Scanners.
- In the right pane, uncheck Allow Windows to control the default printer.
- Under Printers and scanners, select the printer you want to use and click Manage.
- Click Set as default.
Restart the print spooler service
- Press the Windows and R keys on your keyboard to open the Run box.
- Type services.MSC and click OK.
- Navigate to Print Spooler and select it.
- Click the Restart button in the upper left corner to restart the Print Spooler service.
- Test it by printing something.
Expert Tip: This repair tool scans the repositories and replaces corrupt or missing files if none of these methods have worked. It works well in most cases where the problem is due to system corruption. This tool will also optimize your system to maximize performance. It can be downloaded by Clicking Here
Frequently Asked Questions
How do I fix the printer if it says another computer is using it?
- Restart the Print Spooler service.
- Perform a complete reboot.
- Update the printer driver.
- Set your printer as the default printer.
- Check for Windows updates.
- Scan your system.
How do I update my printer drivers?
- Press the Windows key, find Device Manager and open it.
- Select the connected printer from the list of available devices.
- Right-click on the device and select Update Driver or Update Driver Software.
- Click Automatically check for driver software updates.
How do I restart the printer driver?
- Click the settings icon on your Android device and select Apps or Applications.
- In that section, select "Show System Applications."
- In this section, scroll down and select "Print Spooler".
- Click "Clear Cache" and "Clear Data" at the same time.
- Open the document or image you want to print.
