Updated February 2025: Stop getting error messages and slow down your system with our optimization tool. Get it now at this link
- Download and install the repair tool here.
- Let it scan your computer.
- The tool will then repair your computer.
Your keyboard shortcut for the print screen does not work? Maybe OneDrive or some other program has taken over. If you cannot define a shortcut key and see a message indicating that the shortcut key is being used by another program, if you want to overwrite the current shortcut key project, this submission may allow you to do so. Maybe you could have left the PrtSc or printed the screen to take screenshots, or maybe you would have assigned it to another screenshot program like SnagIt – and now that you’ve discovered that another program, like OneDrive, has hacked into this key, then that’s what you have to do.
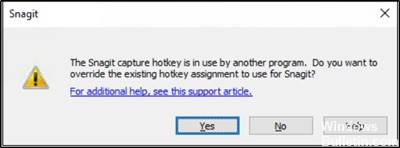
If you could have configured the Print Screen keyboard shortcut for some screen capture software such as SnagIt, OneDrive can hijack it. As a result, you may even receive an error message indicating that the Capture shortcut key is being used by another program.
Stop OneDrive from Hijacking the Print Screen Key:
Enable Hotkey Override Manually
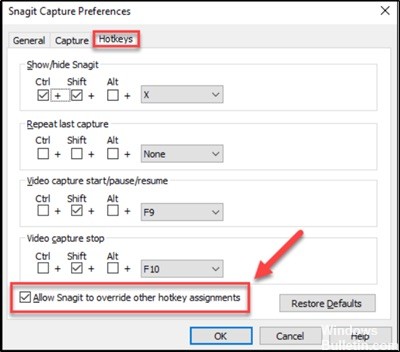
- If you are using SnagIt as the default screenshot tool, open the Capture window, access the file and select Capture Preferences.
- In the SnagIt Capture Preferences window that opens, switch to the Shortcuts tab next to the Capture tab.
- Scroll down to the “Stop Video Capture” section and look for the option “Snagit Can Can Override Other Hotkey Assignments”.
- When you see it, simply check the box provided and click on the Ok button.
- All you have to do is assign the desired shortcut key to a preset or global capture shortcut key and exit the program.
February 2025 Update:
You can now prevent PC problems by using this tool, such as protecting you against file loss and malware. Additionally, it is a great way to optimize your computer for maximum performance. The program fixes common errors that might occur on Windows systems with ease - no need for hours of troubleshooting when you have the perfect solution at your fingertips:
- Step 1 : Download PC Repair & Optimizer Tool (Windows 10, 8, 7, XP, Vista – Microsoft Gold Certified).
- Step 2 : Click “Start Scan” to find Windows registry issues that could be causing PC problems.
- Step 3 : Click “Repair All” to fix all issues.
Disabling OneDrive Screenshots
Step 1: Click on OneDrive in the taskbar. In the pop-up window, click on the ellipse icon, then on Settings.
Step 2: Click the Auto Save tab, then clear the Automatically save screenshots I Capture on OneDrive check box.
Then click OK to save your changes.
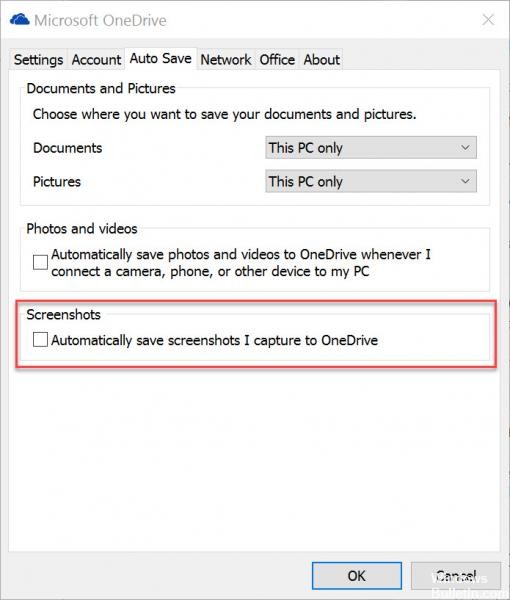
CONCLUSION
That’s what it is! OneDrive will no longer automatically save your screenshots. And that means there are no more annoying screenshot notifications, so you can enable them to get everything you need to know about OneDrive.
Expert Tip: This repair tool scans the repositories and replaces corrupt or missing files if none of these methods have worked. It works well in most cases where the problem is due to system corruption. This tool will also optimize your system to maximize performance. It can be downloaded by Clicking Here
