Updated July 2024: Stop getting error messages and slow down your system with our optimization tool. Get it now at this link
- Download and install the repair tool here.
- Let it scan your computer.
- The tool will then repair your computer.
If you want to take a picture of the desktop screen, there is no better way than to use the print screen. To do this, simply press the print button of the screenshot on your keyboard (usually in the same section as the pause and scroll lock button) and take the screenshot to the clipboard. Now you can insert this screenshot into any application, such as Microsoft Paint, Photoshop, etc. E. However, what if the “Print Screen” function suddenly stops working?
If you can’t take screen shots or the Print Screen button doesn’t work in Windows 10, don’t worry, because today we’ll see how you can fix it. If the Print Screen does not work, try Windows Key + PrtSc Key. If it’s not a problem, don’t panic, so without wasting time, let’s see how you can fix the problem of a broken print screen using the troubleshooting guide below.
Workarounds
1 Try these keyboard shortcuts to see if they work:
а. Ctrl + Windows key + PrtSc
b. Ctrl + PrtSc
c. Fn + PrtSc.
Try pressing these buttons to take a screenshot and paste it into Paint.
Usually the location of the screenshot is the default:
C: \ Users \ Pictures \ Screenshots
[“C:” is a Windows installation disk. It may be different from computer to computer].
- Make sure you have an F-Lock key on your keyboard that you can use to disable keyboard shortcuts on your computer. If enabled, disable it.
- Reboot your computer. If this problem occurs because of temporary files, it will be solved.
- Check your settings to see if Windows is updated. Updating Windows will eliminate errors and problems that may be causing this problem.
If any of these workarounds do not work for you, try these solutions.
Stop all running programs
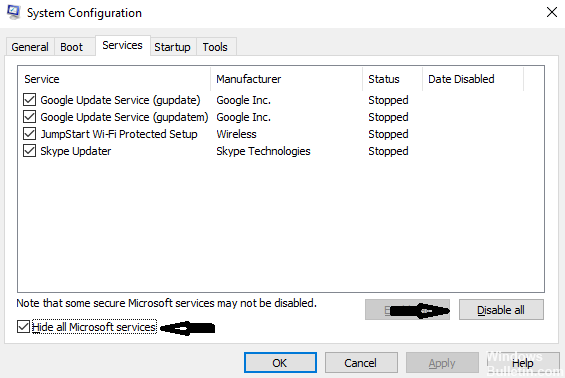
Since some programs, such as OneDrive, Dropbox, Snipping Tool, may support a screen print button, stop all programs running on your computer. Then try printing the screen again to make sure it works.
July 2024 Update:
You can now prevent PC problems by using this tool, such as protecting you against file loss and malware. Additionally, it is a great way to optimize your computer for maximum performance. The program fixes common errors that might occur on Windows systems with ease - no need for hours of troubleshooting when you have the perfect solution at your fingertips:
- Step 1 : Download PC Repair & Optimizer Tool (Windows 10, 8, 7, XP, Vista – Microsoft Gold Certified).
- Step 2 : Click “Start Scan” to find Windows registry issues that could be causing PC problems.
- Step 3 : Click “Repair All” to fix all issues.
Update your operating system
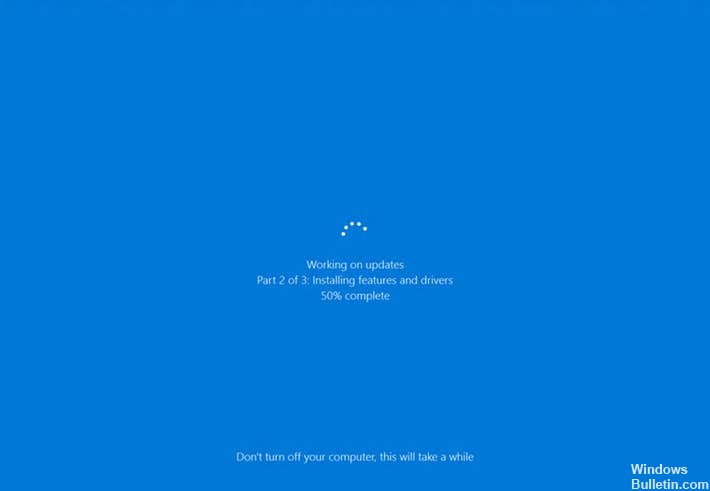
Make sure that your operating system is updated.
- Enter Windows Update Center in the search box.
- Then click the Windows Update Center (Windows 7) / Check for Updates (Windows 10) to open the Windows Update Center program.
- You can now check the Windows Update Center to see if any updates are available for your window. If so, install the updates and try printing the screen again.
Update your keyboard drivers

Wrong keyboard drivers may also be the reason why you cannot use the screen printing function. This problem usually occurs with laptops that require the correct keyboard driver to be installed for all keys to work.
Visit the manufacturer’s website and download the necessary drivers accordingly. After you have saved the driver in an accessible location, go to the solution.
- Right-click the Windows key and select Device Manager from the list of available options.
Another way to start Device Manager is to press Windows + R to launch the Run application and type “devmgmt.msc”.
- Right-click on your keyboard and select “Update driver”.
- A new window will appear asking if you want to update the driver manually or automatically. Select “Find drivers on my computer”.
- Now look at the folders where you have downloaded the drivers. Select it, and Windows will install the drivers you need. Reboot your computer and see if the problem has been solved.
Expert Tip: This repair tool scans the repositories and replaces corrupt or missing files if none of these methods have worked. It works well in most cases where the problem is due to system corruption. This tool will also optimize your system to maximize performance. It can be downloaded by Clicking Here
