Updated February 2025: Stop getting error messages and slow down your system with our optimization tool. Get it now at this link
- Download and install the repair tool here.
- Let it scan your computer.
- The tool will then repair your computer.
OLE stands for Object Linking & Embedding. OLE is a machine specially developed by Microsoft to help MS Office applications, such as MS Word, Excel, and Powerpoint, interact and communicate with other applications. In this article, we’ve covered the problem in detail and suggested some of the easiest solutions you can apply to your computer to eliminate the error completely. We also listed the reasons why this error usually occurs on your computer.
What causes the “Word is waiting for OLE action to complete” error?
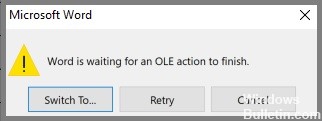
After studying the problem in detail, we concluded that the following causes are probably the most important for the error to occur.
- Background processes: Some background processes may prevent you from performing certain actions in Microsoft Word, causing the “Microsoft Word is waiting for another application to complete the OLE action” error.
- Add-ons: Some add-ons may interfere with Microsoft Word on your computer. You should try disabling add-ons and see if this solves the problem.
- Compatibility Mode: In some cases, Microsoft Word runs in compatibility mode, which can prevent it from working properly. You can disable this mode and see if that solves the problem.
Now that we have explained most of the causes of this problem, you can start implementing solutions.
How to solve the “Word is waiting for OLE action to complete” problem
Disable add-ons
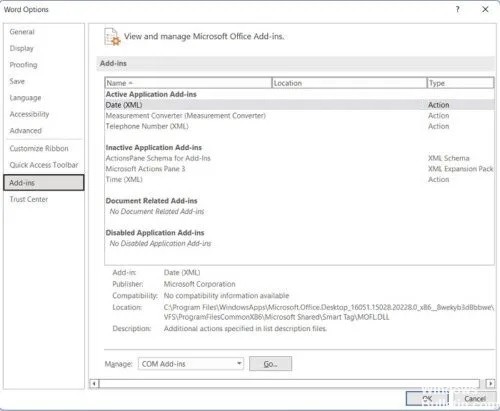
Microsoft Word is a versatile program that can be used for a variety of tasks, from drafting documents to creating complex reports. These Add-ins are small programs that extend the functionality of Word, but they can also hog system resources and slow down the program. If you find that your copy of Word is running more slowly than usual, you may want to disable any Add-ins that you don’t need. Here’s how:
- Open Microsoft Word.
- Click on the “File” tab, then select “Options.”
- In the “Word Options” window, select “Add-Ins.”
- In the “Manage” drop-down menu, select “Disabled Items.”
- Click “Go.”
- In the “Disabled Items” dialog box, select any Add-ins that you want to disable and click “OK.”
With these steps, you can quickly disable any unnecessary Add-ins and help improve the performance of Microsoft Word.
Reboot your computer
There are times when your computer just isn’t working right. Maybe it’s running slowly, or you can’t open certain programs. Whatever the problem, restarting your computer can often fix it. Here’s how to do it on Windows 10:
- Click the Start button, then click the power icon.
- Select Restart from the menu that appears.
- Your computer will now restart and hopefully, the problem will be resolved.
If you’re still having trouble after restarting your computer, you may need to try a more drastic measure, such as resetting your computer to its factory settings. But before you do that, be sure to create a backup of all your important files first!
February 2025 Update:
You can now prevent PC problems by using this tool, such as protecting you against file loss and malware. Additionally, it is a great way to optimize your computer for maximum performance. The program fixes common errors that might occur on Windows systems with ease - no need for hours of troubleshooting when you have the perfect solution at your fingertips:
- Step 1 : Download PC Repair & Optimizer Tool (Windows 10, 8, 7, XP, Vista – Microsoft Gold Certified).
- Step 2 : Click “Start Scan” to find Windows registry issues that could be causing PC problems.
- Step 3 : Click “Repair All” to fix all issues.
Perform a disk cleanup
Windows 10 offers a built-in tool called Disk Cleanup that can help you free up space on your hard drive. Here’s how to use it:
- Open the Start menu and type “Disk Cleanup.”
- Select the Drive you want to clean up. For most people, this will be the C: drive.
- Click “OK” to open the Disk Cleanup window.
- Check the boxes next to the types of files you want to delete. The options include temporary files, recycle bin items and thumbnails. If you’re not sure what something is, you can click the “View Files” button to see a list of files that will be deleted.
- Once you’ve selected all the file types you want to delete, click “Clean up system files” at the bottom of the window. This will open a new window with additional file types that can be deleted. Again, check the boxes next to the file types you want to delete and click “OK.”
- Finally, click “Delete Files” to confirm and start the deletion process. Disk Cleanup will now delete the selected files from your computer. This should help you free up some space on your hard drive and potentially fix the “Word is waiting for an OLE action to complete” error.
Disable compatibility mode
Here’s how to disable compatibility mode on Windows 10:
- Right-click the program shortcut or .exe file.
- Select Properties.
- Click the Compatibility tab.
- Clear the checkbox next to “Run this program in compatibility mode for.”
- Click OK to close the window.
This will disable the compatibility mode for the program, meaning that it will run normally on your computer without any issues. If you’re having trouble with a program that is running in compatibility mode, this is usually the first fix to try.
Reinstall Microsoft package
Microsoft Suite is a comprehensive set of productivity tools that includes Word, Excel, PowerPoint, and more. If you’re having trouble with your existing Microsoft Suite installation on Windows 10, you can try reinstalling it. Here’s how:
- First, uninstall Microsoft Suite from your computer. You can do this by going to Control Panel > Programs and Features, selecting Microsoft Office from the list of installed programs, and clicking “Uninstall.”
- Next, download the latest version of Microsoft Suite from the official website. Make sure to select the correct version for your Windows operating system.
- Once the download is complete, run the installer and follow the prompts to complete the installation process. Once Microsoft Suite is installed, you should be able to use it without any issues.
Shut down MS Word using the task manager
Windows 10 offers a number of ways to end the Microsoft Word process, including using Task Manager. Here’s a step-by-step guide on how to do it:
- Open Task Manager by right-clicking on the taskbar and selecting “Task Manager” from the pop-up menu.
- Select the “Processes” tab at the top of the Task Manager window.
- Find the “Microsoft Word” process in the list of processes and click on it to select it.
- Click on the “End Process” button at the bottom of the Task Manager window.
- Confirm that you want to end the process by clicking on the “End Process” button in the confirmation dialog box.
By following these steps, you can quickly and easily end the Microsoft Word process using Task Manager in Windows 10.
Expert Tip: This repair tool scans the repositories and replaces corrupt or missing files if none of these methods have worked. It works well in most cases where the problem is due to system corruption. This tool will also optimize your system to maximize performance. It can be downloaded by Clicking Here
Frequently Asked Questions
What causes OLE errors?
OLE error when opening Word and Excel documents that contain embedded objects. An OLE error may occur when opening Word and Excel documents that contain embedded objects. The error may be as follows: Microsoft Excel (or Word) is waiting for another application to perform an OLE action.
What is an OLE action in Microsoft Word?
An OLE (Object Linking & Embedding) action is a mechanism that helps various Office applications (Word, Excel, Powerpoint, Sharepoint) interact with other applications to perform operations.
What does waiting for OLE action mean?
There are three common reasons for this message to appear Microsoft Word is waiting for another application to perform an OLE action: Too many add-ons have been added to the application, one or more of which are corrupted. Microsoft Word is trying to open a file created in another application or retrieve data from an active application.
