Updated July 2024: Stop getting error messages and slow down your system with our optimization tool. Get it now at this link
- Download and install the repair tool here.
- Let it scan your computer.
- The tool will then repair your computer.
Have you ever seen the error message “The object invoked has disconnected from its clients”? This can be a frustrating error to deal with, but don’t worry – we’re here to help! In this blog post, we will discuss what this error message means, and how to resolve it. We will also provide some tips for preventing this error from happening in the future.
What is the cause of the error message “The called object has lost contact with its clients”?
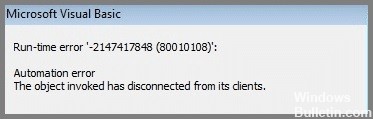
Despite the complicated jargon, this error message actually has a very simple meaning. In Windows, if you get the message Called object has lost communication with its clients, it simply means that the particular program responsible for opening files of a certain type cannot do so. The object refers to the specific application on your computer that you chose to open the type of file you are trying to open.
Its clients, of course, are accessing that file type. Thus, the entire error message indicates that the files cannot be opened because the associated program has been disabled for some reason. Other users see this error when they try to save their files, especially Word and Excel documents. A message will appear saying that the file cannot be saved.
How to resolve the ‘Called object disconnected from its clients’ problem
Perform a system restore

It’s always a good idea to create a restore point in Windows 10 before you install new programs or make major changes to your settings. That way, if something goes wrong, you can use the restore point to go back to a working configuration. Here’s how to perform a system restore in Windows 10:
- First, open the System Properties dialog by pressings the Windows key + R, typing sysdm.cpl, and pressing Enter.
- Then, click on the System Protection tab and click the Configure button.
- Select the drive you want to protect and click OK. Make sure the Turn on system protection option is selected and choose how much disk space you want to use for restore points. Then, click OK again.
- To create a restore point, open the Control Panel and type Recovery in the search box. Click Create a restore point from the list of results.
- On the System Protection tab, click Create. Type a name for your restore point and click Create again.
That’s all there is to it! Now you know how to create a system restore point in Windows 10.
Use system file control (SFC)

SFC scan is a process that can help to fix corrupt files on your computer. To run an SFC scan on Windows 10, follow these steps:
- Open the Start menu and type “cmd” into the search box.
- Right-click on the “Command Prompt” result and select “Run as administrator.”
- Type the command “sfc /scannow” and press Enter.
- The scan will now start and may take some time to complete.
- Once the scan is finished, restart your computer and check for any improvements.
July 2024 Update:
You can now prevent PC problems by using this tool, such as protecting you against file loss and malware. Additionally, it is a great way to optimize your computer for maximum performance. The program fixes common errors that might occur on Windows systems with ease - no need for hours of troubleshooting when you have the perfect solution at your fingertips:
- Step 1 : Download PC Repair & Optimizer Tool (Windows 10, 8, 7, XP, Vista – Microsoft Gold Certified).
- Step 2 : Click “Start Scan” to find Windows registry issues that could be causing PC problems.
- Step 3 : Click “Repair All” to fix all issues.
Perform a DISM scan
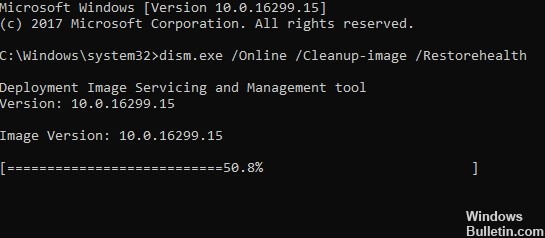
Windows 10 offers a number of ways to keep your PC running smoothly, and one of the most effective is the DISM scan. This tool can help to repair corrupt files and system settings, as well as improve performance by removing unnecessary files. Here’s how to run a DISM scan on Windows 10:
- Press the Windows key + S to open the search box.
- 2. Type ‘Command Prompt’ into the search box and press Enter.
- Type ‘DISM /Online /Cleanup-Image /RestoreHealth’ into the Command Prompt and press Enter.
- The scan will now begin and could take several minutes to complete.
- Once it’s finished, you’ll see a report on the results of the scan. If any problems were found, they’ll be listed here and you can follow the instructions to fix them.
Reboot the computer
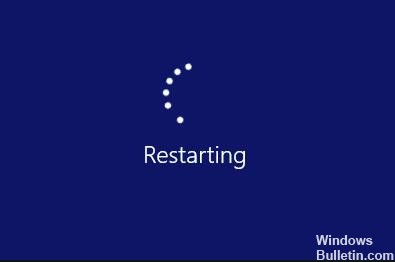
If your computer is acting up, one of the first things you should try is restarting it. This can help clear up any issues that may have arisen from using the computer for a long period of time or from running multiple programs at once. Rebooting can also help to improve overall performance. Here’s how to reboot a computer running Windows 10:
- Click on the Start button in the lower left-hand corner of the screen.
- Select the Power button, then click Restart.
- Your computer will now reboot and should be functioning normally again. If not, you can try some other troubleshooting steps, such as running a virus scan or uninstalling any recently-installed programs.
Restart File Explorer
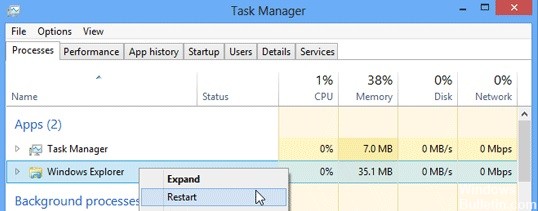
One common issue that Windows 10 users face is that the File Explorer program stops responding. If this happens, there are a few steps you can take to restart the File Explorer.
- First, press the Ctrl+Shift+Esc keys on your keyboard to open the Task Manager.
- Next, click on the Processes tab and locate the “Windows Explorer” process.
- Right-click on this process and select “Restart” from the menu.
- Finally, close the Task Manager and check to see if File Explorer is now working correctly.
- If these steps do not resolve the issue, you may need to restart your computer.
Expert Tip: This repair tool scans the repositories and replaces corrupt or missing files if none of these methods have worked. It works well in most cases where the problem is due to system corruption. This tool will also optimize your system to maximize performance. It can be downloaded by Clicking Here
Frequently Asked Questions
What is the object invoked?
The object invoked is an error message that can occur in Windows when a program or process disconnects from its clients. This can happen for a number of reasons, such as if the program is not responding or if there are corrupt files on your computer.
What are the clients of the object?
The clients of the object are the programs or processes that are connected to it. When the object disconnects from its clients, it means that these programs or processes can no longer communicate with each other.
Why has the object disconnected from its clients?
There are a number of reasons why the object might have disconnected from its clients. It could be due to a problem with the program itself, or there could be corrupt files on your computer that are causing the issue.
