Updated July 2024: Stop getting error messages and slow down your system with our optimization tool. Get it now at this link
- Download and install the repair tool here.
- Let it scan your computer.
- The tool will then repair your computer.
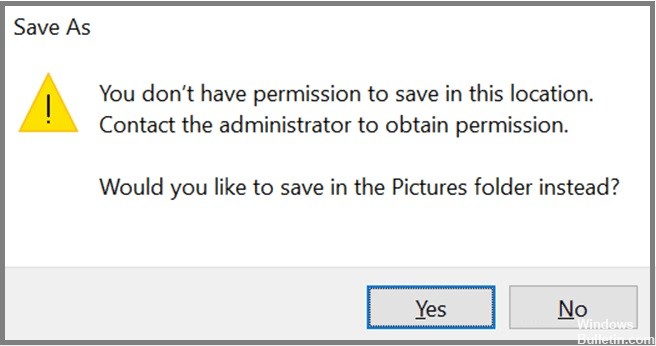
If you are trying to save something to a partition that doesn’t belong to you, you probably won’t be able to do it. If you’re saving something to a partition that belongs to someone else, you’ll likely find yourself locked out. This article will show you how to fix this issue.
The reason why you’re getting this error message is that Windows Vista and later versions of Windows prevent people from writing data to certain partitions unless they have administrator privileges. This happens because some programs use the “Save As” feature to write data to disk. When you try to save a document to a particular directory, Windows checks to see if you have permission to modify that directory. If you don’t, you receive this warning.
The solution depends on what type of file you’re trying to save and how you got into this situation in the first place. If you know exactly why you’re having trouble saving, we’ll walk you through each scenario individually. However, if you’re unsure about why you’re seeing this error, check out our guide to fixing common errors.
1. When you try to save a file in a different directory from where you originally saved it, you may see this error.
2. If you’re trying to save a document in a different location than where you originally saved it—for example, if you want to save it to a USB thumb drive—you may see this error. Simply move the file to the desired destination and try again.
3. If you’re trying to save a picture, video, audio, or PDF file, you may see this warning. Just drag the file directly onto the desktop or press Ctrl+O to save it.
4. If you’re trying to change the name of a file or folder, you may see this message. Simply double-click the file or folder to rename it.
5. If you’re trying to copy files from one location to another, you may see this alert. Click Yes to overwrite existing files.
Make sure you run the program as an administrator
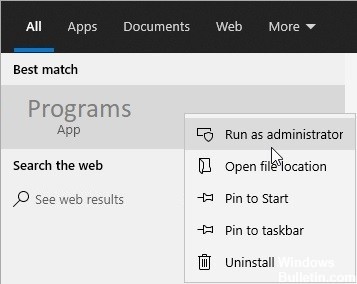
If you run a program like Microsoft Office, you might see a “You don’t have permission” error when saving a file after editing. This problem occurs because some programs are designed to protect themselves from being edited accidentally. In such cases, the program won’t let you modify the file unless you’re running the program as an administrator.
To solve this issue, we’ll show you how to run the program as an administrator directly.
1. Right-click the program icon in Windows Explorer and select Properties.
2. Click Compatibility, and then select the Change settings for individual programs button.
3. Select the check box next to Run this program as an Administrator, and then click OK.
4. Close the dialog box.
July 2024 Update:
You can now prevent PC problems by using this tool, such as protecting you against file loss and malware. Additionally, it is a great way to optimize your computer for maximum performance. The program fixes common errors that might occur on Windows systems with ease - no need for hours of troubleshooting when you have the perfect solution at your fingertips:
- Step 1 : Download PC Repair & Optimizer Tool (Windows 10, 8, 7, XP, Vista – Microsoft Gold Certified).
- Step 2 : Click “Start Scan” to find Windows registry issues that could be causing PC problems.
- Step 3 : Click “Repair All” to fix all issues.
Make sure User Account Control is disabled
To remove the annoying notification, open the Start menu and type “Change User Account Control Settings.” Click on the link and select “Never Notify Me,” and hit okay. You’ll no longer receive notifications about changes being made to your settings.
This is a rather simple operation, but it does require some technical know-how. If you’re looking to completely disable the notification, however, there are easier ways to do it. For example, you could simply turn off the option to show notifications altogether. Or, if you want to see what else you can do to tweak your PC without having to worry about getting interrupted, check out our guide to changing your PC’s appearance and behavior.
The file should be saved to a different location
Finally, if you don’t like to take any actions to fix this tiny problem, you can select a different location where to save the file. This method is convenient because you won’t have to change the default location every time. And when you are done saving the file, you can simply click Yes to confirm the operation.
Here is how to do it.
1. Open Notepad or another text editor.
2. Type “C:\Users\YourName\AppData\Roaming\Microsoft\Windows\Recent\AutomaticDestinations”.
3. Click OK.
4. Select the desired location.
5. Press Enter to save the file there.
Switch to a different web browser
Users are reporting that saving photos from the web is causing an error on some devices. While Windows 10 users are experiencing this problem, Mac users are facing issues with Safari. The reason behind this issue is a temporary glitch with the browser, and if you’re having this error, we suggest trying another browser such as Firefox or Chrome. If you want to know more about how to fix this issue, check out our guide on how to save pictures from the web.
If you want to avoid getting stuck with unwanted ads on your mobile device, you might want to consider installing a third-party app store like AppBrain. With this type of software, you don’t have to worry about being infected with malware because there isn’t one. Instead, you’ll just find apps that suit your needs.
Be sure to check your antivirus program
In some cases, your antiviral software can cause this problem. Some antivirus programs tend to lock certain folders to prevent malicious files from reaching them. However, this can also prevent you from opening those folders.
To fix this, you don’t have permission to write to this directory, contact the administrator in Windows 10 problems we advise you to check the permissions of your antivirus program and disable features that prevent file access, such as “Block known malware”.
Users reported problems with Bitdefender, and according to what they told us, Bitdefender was preventing the app from saving data to a specific folder. To resolve the issue, you just have to go into the Bitdefender settings and add the offending application to the list of allowed apps.
The Protected Mode feature should be disabled
Internet Explorer 11 includes a very useful security setting called “Protected Mode.” If you turn it off, you’ll no longer be asked to enter your credentials every time you try to open a web page. Instead, you’ll just see a blank screen. You’ll still be able to navigate around the Web, but you won’t be prompted for login information unless you want to go somewhere else.
To enable or disable Protected Mode, follow these steps:
1. In the list of settings, select Internet Options.
2. Under Browsing History, click Delete.
3. Scroll down to Find zone, and clear out the check box next to Include cookies.
4. Check the box next to Turn on protected mode, and press OK.
Troubleshoot your program compatibility
Microsoft Office 2016 includes a troubleshooter that helps you identify and correct common compatibility issues. You can run the troubleshooter directly from the Start menu. Then click Show optional features under Optional Features. Next, click Troubleshoot compatibility problems.
The troubleshooter scans your system for potential issues related to installation, application compatibility, and hardware configuration. It identifies the most likely causes of incompatibility and provides solutions. For example, the troubleshooter might suggest updating your video card driver. Or it could recommend uninstalling some applications or components.
To use the troubleshooter, follow these steps:
1. In the list of updates, find the one marked “Program Compatibility”.
2. Select the option to download and run the troubleshooter.
3. When prompted, choose whether you want to repair or uninstall the selected component.
4. After the troubleshooter completes, restart your PC.
Expert Tip: This repair tool scans the repositories and replaces corrupt or missing files if none of these methods have worked. It works well in most cases where the problem is due to system corruption. This tool will also optimize your system to maximize performance. It can be downloaded by Clicking Here
