Updated February 2025: Stop getting error messages and slow down your system with our optimization tool. Get it now at this link
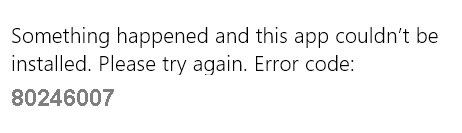
Microsoft recommends that Windows users update their Windows operating system to the latest versions as soon as a new version becomes available. Windows updates improve system performance as well as security features. Although the update process is nothing complicated, error code 80246007 may appear while downloading Windows Update.
Here, we will look at the recommended solutions that you can try to fix Windows Update error code 80246007 in Windows 10.
What causes Windows Update error code 80246007?
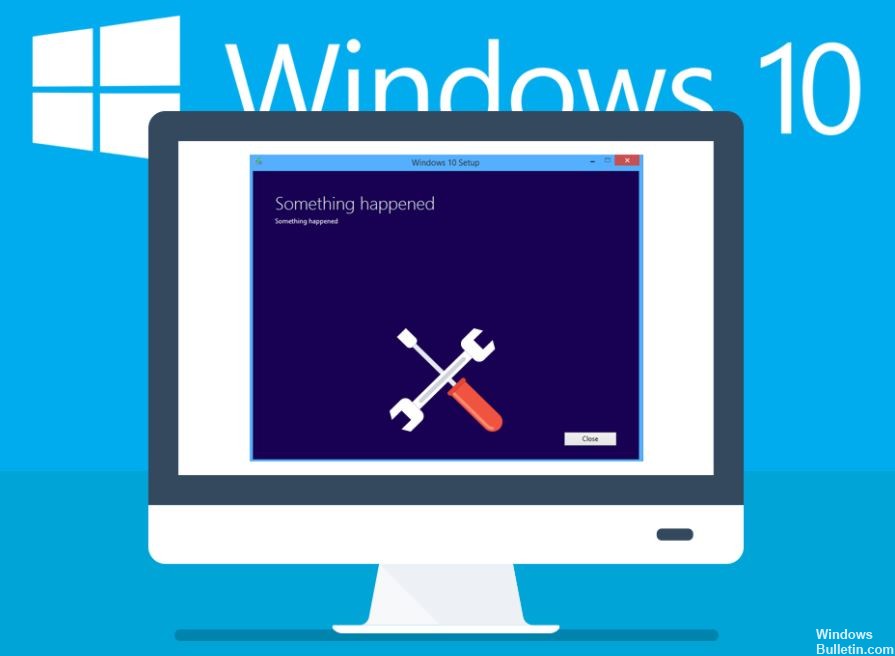
It can be very frustrating for users trying to figure out why the update failed to download, as there could be many reasons, such as the server from which the update is transmitted is down, or your antivirus software set the wrong flag during the download, or your internet connection can’t connect to Windows.
This specific error code can occur either when trying to download Windows updates, or when updating or downloading apps from the Windows Store. Microsoft’s explanation for all error messages is simple: “The update was not downloaded.
How to resolve Windows Update error code 80246007?
You can now prevent PC problems by using this tool, such as protecting you against file loss and malware. Additionally, it is a great way to optimize your computer for maximum performance. The program fixes common errors that might occur on Windows systems with ease - no need for hours of troubleshooting when you have the perfect solution at your fingertips:February 2025 Update:
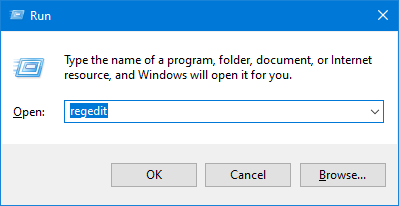
Edit the registry
- Open the registry editor by typing Regedit in the search bar.
- On the right side, you should find the following key:
[HKEY_LOCAL_MACHINESOFTWAREMicrosoftWindowsCurrentVersionWindowsUpdateOSUpgrade]. - If this key does not exist, create it.
- Now you have to create a new DWORD value (32 bit) named = AllowOSUpgrade and set the value = 0x00000001.
- After adding this key, you can update the Windows Access Store and applications.
Restart the Intelligent Transfer Service in the background and the Windows Event Log
- Go to the Control Panel and enter Administrative Tools in the search box.
- Select Administrative Tools.
- Double-click Tools. You may be prompted for an administrator password.
- Locate the Background Intelligent Transfer Service (BITS), right-click it, and select Properties.
- On the General tab, locate Startup Type and make sure that Automatic (delayed start) is selected.
- Click Service Status and check if the service is running. If it is not, click Start.
- Click OK and close the Properties dialog box.
- Right-click the Windows Event Log Service and select Properties.
- On the General tab, make sure that Startup Type is set to Automatic.
- Look at the status of the service and see if it is running. If it is not, click Start to enable it.
Expert Tip: This repair tool scans the repositories and replaces corrupt or missing files if none of these methods have worked. It works well in most cases where the problem is due to system corruption. This tool will also optimize your system to maximize performance. It can be downloaded by Clicking Here
Frequently Asked Questions
How do I fix error code 80246007?
- Disable antivirus and firewall.
- Check Windows Update and Internet connection.
- Check the system image and files.
- Manually reset Windows Update components.
How do I fix a Windows update crash?
- Run the Windows Update troubleshooter.
- Restart the services related to Windows Update.
- Download and install updates manually.
- Run DISM and a system file check.
- Turn off your antivirus program.
- Update your drivers.
- Restore Windows.
How do I fix a Microsoft Update error?
- Try restarting Windows Update.
- Unplug your devices and reboot.
- Check the free space on your hard drive.
- Use the Windows 10 troubleshooter.
- Stop Windows 10 updates.
- Manually delete Windows update files.
- Manually download and install the latest update.
