Updated February 2025: Stop getting error messages and slow down your system with our optimization tool. Get it now at this link
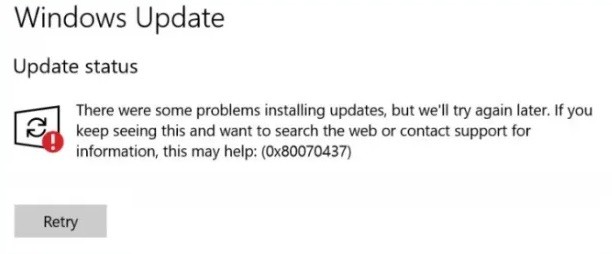
If you have encountered Windows Update error 0x80070437 when upgrading to Windows 11/10, this article may be useful for you to fix this error. If this error occurs on your computer, you will see the following message under Update Status:
There was a problem installing the updates, but we will try again later. If you keep seeing this message and want to look online or contact support, it might help: (0x80070437)
What causes the Windows Update error code 0x80070437?
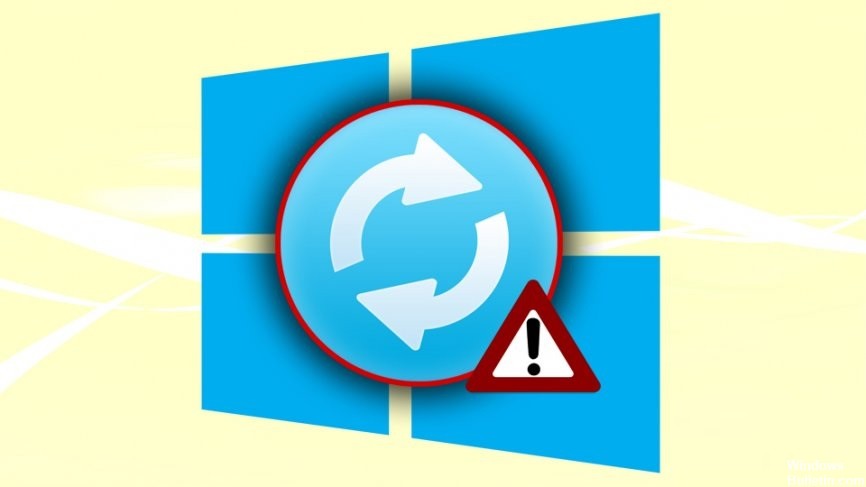
- Not enough disk space: The Windows drive (default C drive) may not have enough space to install Windows updates, eventually leading to this error.
- Insufficient Internet connection: Obviously, without an active Internet connection (good bandwidth) you will not be able to download and install Windows updates. Limited Internet access, despite an existing connection, can also lead to this error.
- Background programs: When you start your computer, various applications such as antivirus software, basic system processes, and other previously installed software automatically run in the background.
- Accidental shutdown: Windows update errors can occur if you accidentally shut down or reboot your computer.
- External hardware devices: Unused external hardware devices such as headphones, printers, scanners, USB drives, speakers, etc. may be causing the error.
How to resolve the Windows Update error code 0x80070437?
You can now prevent PC problems by using this tool, such as protecting you against file loss and malware. Additionally, it is a great way to optimize your computer for maximum performance. The program fixes common errors that might occur on Windows systems with ease - no need for hours of troubleshooting when you have the perfect solution at your fingertips:February 2025 Update:

Launch the Windows Update troubleshooter
- Click on the Windows icon and select Settings.
- Select the Update and security category.
- Select the Troubleshooting submenu.
- On the right side, click the Advanced Troubleshooting link.
- Expand Windows Update and click Run Troubleshooter.
- Follow the instructions on the screen.
- If a fix is available, click Apply this fix.
- Restart your computer after performing these steps, and then check to see if you were able to update Windows.
Windows 10 has a built-in application called Windows Update Troubleshooter that helps you detect and fix update-related issues. If you are experiencing such a problem with your device, you should use this tool.
Enable Windows Defender Firewall Services
- Click Start, type Services, and press Enter.
- Find Windows Defender Firewall Services and right-click on them.
- Select the Properties option, then click the Connection tab.
- In the window that appears, select This account, and then enter Local Service in the available field.
- Enter the password twice in the appropriate fields and then click Apply. You can now activate the Windows Defender firewall on your PC using your Microsoft account.
- On the General tab, select Automatic as your startup type and click OK.
It is important to restart your computer after making changes to prevent unwanted files from accumulating in your cache. After Windows has fully booted, you should go to Update and Security to update Windows.
Installing the updates manually
- Click Start and select Settings.
- Select Update and Security -> Update and Security -> Windows Update.
- On the right side, open View Update History and select the update that failed to install.
- Navigate to the Microsoft catalog page.
- Find the update on that page, then download and install it manually.
If you followed the above steps correctly, you should be able to update Windows correctly. If the error still occurs on your computer, you can contact a Microsoft agent for help.
Expert Tip: This repair tool scans the repositories and replaces corrupt or missing files if none of these methods have worked. It works well in most cases where the problem is due to system corruption. This tool will also optimize your system to maximize performance. It can be downloaded by Clicking Here
Frequently Asked Questions
What causes Windows Update error code 0x80070437?
- Not enough hard disk space
- Not enough internet connection
- Programs running in the background
- Random shutdown
- External hardware devices
How to fix Windows Update error code 0x80070437
- Click the Windows icon and select Settings.
- Select the Update and Security category.
- Select the Troubleshooting submenu.
- On the right side, click the Advanced Troubleshooting link.
- Expand Windows Update and click Run Troubleshooter.
- Follow the instructions on the screen.
- If a fix is available, click Apply this fix.
- Restart your computer after performing these steps, and then check to see if you were able to update Windows.
Why does the Windows Update error code 0x80070437 occur?
You will not be able to download and install Windows updates without an active Internet connection (good bandwidth). Limited Internet access, despite an existing connection, can also cause this error.
