Updated July 2024: Stop getting error messages and slow down your system with our optimization tool. Get it now at this link
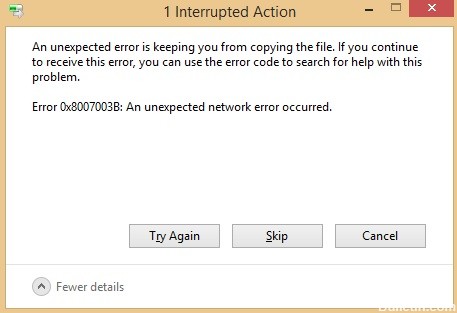
Error 0x8007003b is a network problem that some Windows 10 users encounter when trying to transfer large files from a network drive to a desktop or laptop computer.
The error message 0x8007003b reads: 0x8007003B: An unexpected network error has occurred. As a result, Windows 8 or 10 users cannot transfer all files via VPN.
What is the cause of error 0x8007003B: “Unexpected network error occurred”?

- A common cause of this error is a virus or malware infection.
- A conflicting antivirus program or a broken firewall.
- Bad sectors on the disk you are trying to copy.
- A recent software or hardware change may have affected the system.
- The disk’s file system format may have been set to FAT32.
- Incorrect network connection or server configuration.
How to solve the error 0x8007003B “An unexpected network error has occurred”?
You can now prevent PC problems by using this tool, such as protecting you against file loss and malware. Additionally, it is a great way to optimize your computer for maximum performance. The program fixes common errors that might occur on Windows systems with ease - no need for hours of troubleshooting when you have the perfect solution at your fingertips:July 2024 Update:
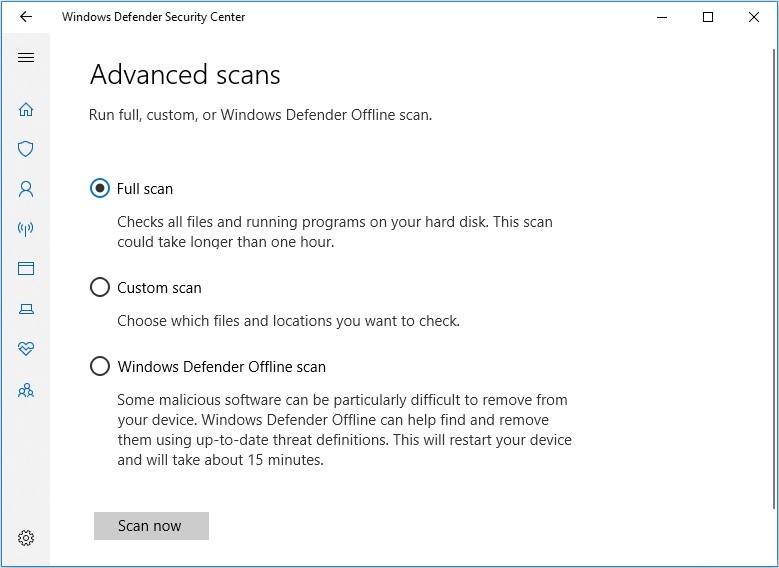
Checking for malware and viruses
First of all, you should perform a full scan of your computer to make sure there are no viruses or malware on it. You can use your preferred third-party antivirus program. The built-in Windows Defender tool is also a good choice.
- Right-click on the Start button and select Settings from the menu.
- Go to Update and Security -> Windows Security.
- In the right pane, click on Virus and Threat Protection.
- In the Windows Defender Security Center pop-up window, click Run new advanced scan.
- Select Full scan and click Scan Now.
- Restart your computer after scanning and try transferring the file again.
Disabling the Windows Firewall
For most network problems that include error code 0x8007003B, the main cause may be the Windows firewall blocking certain networks that it considers insecure. So it’s not surprising that the firewall might be preventing you from transferring files over a VPN connection.
- Press Windows + R to open the Run window, type Control Panel and press Enter.
- Go to System and Security -> Windows Defender Firewall.
- Select Enable or Disable Windows Defender Firewall in the left pane.
- In the window that appears, select the Disable Windows Defender firewall for private and public network settings check box.
- Click the OK button to save your changes.
- Then restart your computer and check if network error 0x8007003B is fixed.
Launch the system file checker
If some system files are corrupt, you won’t be able to transfer even large files and will get the error code 0x8007003B. In this case, you can simply run the system file checker, which will replace the corrupt system files with their cached copies.
- Type cmd in the Cortana search bar and press Enter.
- Right-click on the command line in the search results and select Run as administrator.
- Enter the command sfc /scannow and press Enter to run it.
- This tool will start scanning your computer, which will take about 15 minutes.
- When the scan is 100% complete, restart your machine and try copying the file again to see if the error is fixed.
Perform a system restore
If none of the above methods fixes error 0x8007003B, some Windows settings may have been changed by a recently installed program or update. You can perform a system restore to bring your computer back to an earlier date, which is a good solution for most computer problems.
- Press Windows + S and type restore. In the search results, click Create Restore Point to open the System Properties window.
- On the System Protection tab, click System Restore.
- Select the restore point that was created before the 0x8007003B network error occurred, and click Next.
- On the next page, confirm the restore point and click Finish to start restoring Windows.
Expert Tip: This repair tool scans the repositories and replaces corrupt or missing files if none of these methods have worked. It works well in most cases where the problem is due to system corruption. This tool will also optimize your system to maximize performance. It can be downloaded by Clicking Here
Frequently Asked Questions
What is network error 0x8007003b?
Error 0x8007003b when trying to copy a large file (>100MB) through a VPN connection can occur if the connection to the server is not stable or if the configuration is not suitable, for example, if you use Samba tunnel or OpenVPN, which limits bandwidth to the server.
What is an unexpected network error?
An unexpected network error is a network-related problem that some Windows 10 and 8 users encounter when transferring large files from a network drive to a desktop or laptop computer. They sometimes get a 0X8007003B error message during the transfer.
How to fix 0X8007003B error?
- Check for malware and viruses.
- Temporarily disable your antivirus program.
- Turn off the Windows firewall.
- Turn off the Windows scanning service.
- Run a scan of your system files.
- Make sure that the disk is formatted as NTFS.
- Scan the hard disk for file system errors.
- Perform a system restore.
How do I remove the firewall settings?
- Open the Control Panel.
- Select System and Security.
- Select Windows Firewall.
- Select Enable or Disable Windows Firewall on the left side of the screen.
- Select the bubble next to Disable Windows Firewall (not recommended).
- Select OK to save your changes.
