Updated July 2024: Stop getting error messages and slow down your system with our optimization tool. Get it now at this link

Windows 10 has released many updates with exciting new features, and all of them are free. But some problems remain, despite frequent updates and numerous bug fixes. However, if you look around and look in the right places, you can find solutions to most of your problems that don’t seem to be solved yet.
In this article, we will look at the “Operating system version is not compatible with automatic restore” error message that you may see when you try to run an automatic restore.
The error message appears when Windows 10 tries to run and troubleshoot with automatic recovery. The computer then goes into a loop that it can’t get out of. If you open the SrtTrail.txt log file, you will see the following.
What is the reason for the message “The operating system version is not compatible with automatic recovery”?

This error is most likely caused by an unsigned driver update, a corrupt or incompatible driver, or a rootkit infection. So, without wasting any time, let’s see how to fix incompatible operating system version Startup Repair problems with the following troubleshooting guide.
How to repair the “Operating system version incompatible with Startup Repair” problem?
You can now prevent PC problems by using this tool, such as protecting you against file loss and malware. Additionally, it is a great way to optimize your computer for maximum performance. The program fixes common errors that might occur on Windows systems with ease - no need for hours of troubleshooting when you have the perfect solution at your fingertips:July 2024 Update:
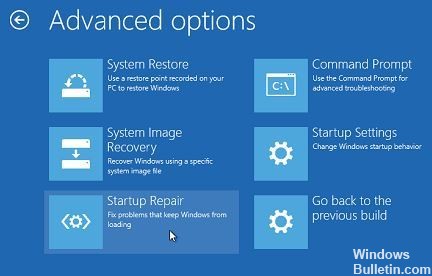
Perform an automatic repair
- Insert a USB flash drive or DVD
- Reboot your computer
- Press the F12 key on the computer to open the Windows installer.
- Select the drive where you inserted the USB drive or DVD.
- Click Next
- Select Computer Repair.
- A blue screen with options will appear
- Select Troubleshooting.
- Select Advanced options
- Select Boot Repair (or Auto Repair) from the Advanced Boot option.
- After the repair is complete, try rebooting the computer to see if the problem persists.
Perform a clean boot
- Navigate to the search box.
- Type MSConfig
- Select System Configuration
- Find the Services tab
- Select the Hide all Microsoft services check box
- Click Disable All
- Click the Run tab
- Click Open Task Manager.
- Close the Task Manager and click Ok.
- Restart your computer
Go to safe mode
- Click the Start button
- Select Settings – the Settings dialog box opens
- Click on Update and security
- Select Restore from the left pane
- Go to Advanced Startup
- Click Restart now.
- On the Select, an options screen, select Troubleshooting, and then click Advanced Options.
- Go to Startup Settings and click Restart
- After your computer restarts, a list of options will appear.
- Select 4 or F4 to start the computer in Safe Mode.
Expert Tip: This repair tool scans the repositories and replaces corrupt or missing files if none of these methods have worked. It works well in most cases where the problem is due to system corruption. This tool will also optimize your system to maximize performance. It can be downloaded by Clicking Here
Frequently Asked Questions
Why does boot recovery not work?
A damaged boot partition can cause a problem with the Windows 10 boot recovery cycle. You can try checking the boot volume with Chkdsk: Restart your computer, then click Troubleshoot -> Advanced Options -> Command Prompt on the screen titled "Choose an option".
How do I enable auto-run recovery?
- Click the Troubleshooting button.
- Click the Advanced Options button.
- Click the Autorun Recovery button.
- Select your account.
- Enter your account password.
- Click the Continue button.
How do I fix the "Startup Repair failed to repair my computer" message?
- Run the fixboot and/or chkdsk commands. Reboot your computer and press F8 several times until the Windows logo appears. Select Troubleshooting > Advanced Settings.
- Start DISM. Open the Boot Options menu as in the previous solution.
How do I fix my computer if it won't start?
- Check your screen.
- Find the message after the beep.
- Disconnect all unnecessary USB devices.
- Replace the hardware inside.
- Examine the BIOS.
- Check for viruses with a live CD.
- Boot into safe mode.
