Updated February 2025: Stop getting error messages and slow down your system with our optimization tool. Get it now at this link
![]()
The Windows 10 system tray (notification area) is located on the right side of the taskbar and provides access to system notifications, features, and applications. The taskbar also contains shortcuts to some important settings, such as network, power, volume, and action center icons.
If you hover your cursor over the taskbar and notice that the icons you use are missing, there could be several reasons. You may have installed a Windows update that caused the problem, or corrupt registry entries conflict with Windows 10, causing your taskbar or icons to disappear.
What is the reason for the missing system icons on the taskbar?

The cause of this problem doesn’t seem to be known, as different expert groups have different opinions on the problem. But the problem seems to be caused by corrupt registry entries of IconStreams and PastIconsStream keys, which seem to conflict with Windows, and so the system icon disappears from the taskbar.
So, without wasting any time, let’s see how to fix missing system icons on the Windows taskbar using the guide below.
How to repair the missing system icons on the taskbar?
You can now prevent PC problems by using this tool, such as protecting you against file loss and malware. Additionally, it is a great way to optimize your computer for maximum performance. The program fixes common errors that might occur on Windows systems with ease - no need for hours of troubleshooting when you have the perfect solution at your fingertips:February 2025 Update:
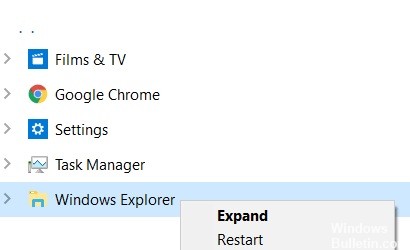
Restarting the Windows Explorer
- Press CTRL + Shift + Esc to open the Task Manager.
- Now find Windows Explorer, right-click it and select End Task.
- Now click on File and select Run New Task.
- Type explorer.exe and activate the Create this task with the administrator privileges option.
- Click the OK button.
Disable controlled access to folders
- Go to Start > Settings > Update and security
- Now click on Windows Security in the left-hand menu.
- No, click on Settings to protect against viruses and threats.
- Now scroll down and disable controlled folder access.
Reinstalling the taskbar
- Find Powershell in the Windows 10 search.
- Right-click and select Run as administrator.
- Now copy and paste the command below and press Enter to run the command.
Get-AppxPackage -AllUsers| Foreach {Add-AppxPackage -DisableDevelopmentMode -Register “$($_.InstallLocation)\AppXManifest.xml”}
Disable tablet mode
- Press the Windows + I keys to open the settings.
- Click on the System button.
- Now click on Tablet in the left-hand menu.
- Now select Never use tablet mode on the right side.
Check the taskbar icon settings
- In the Windows search bar, search for “Taskbar Settings.”
- Click on Taskbar Settings.
- Scroll to the right and click Select icons that appear on the taskbar.
- Select the icons you want to have on the taskbar.
Expert Tip: This repair tool scans the repositories and replaces corrupt or missing files if none of these methods have worked. It works well in most cases where the problem is due to system corruption. This tool will also optimize your system to maximize performance. It can be downloaded by Clicking Here
Frequently Asked Questions
How do I restore taskbar icons?
Right-click an empty space on the desktop taskbar and select Properties. In the Taskbar Properties and Start Menu window, find the Notification area and click Customize. Click on Enable or disable system icons. If you still want to display all icons, set the slider window to On.
Why have my icons disappeared from the taskbar?
If the taskbar or its icons have disappeared, you can restart Windows Explorer in Task Manager. See how to do this: on your keyboard, hold down the Shift and Ctrl keys simultaneously, then press Esc to bring up Task Manager. On the Processes tab, right-click Windows Explorer and select Restart.
How do I fix disappearing taskbar icons?
- Turn off tablet mode.
- Restart Windows Explorer.
- Clear the application icon cache.
- Delete temporary files.
- Reinstall the taskbar applications.
- Run an SFC command.
- Restore a system image.
- Use system restore or create a new user account.
How do I enable system icons in Windows 7?
- Click Start, type Customize icons and then click Customize icons on the taskbar.
- Click Turn system icons on or off, then set the Volume, Network, and Power icons to On.
