Updated February 2025: Stop getting error messages and slow down your system with our optimization tool. Get it now at this link
- Download and install the repair tool here.
- Let it scan your computer.
- The tool will then repair your computer.
When you try to connect your Bluetooth device to Windows 10, you may see the following error message: ‘Bluetooth is not available on this device. Please try using an external adapter.’ This can be a frustrating problem, but thankfully it’s easy to fix. In this article, we will show you how to repair ‘Bluetooth is not available on this device’ in Windows 10.
What is a Bluetooth on Windows PC
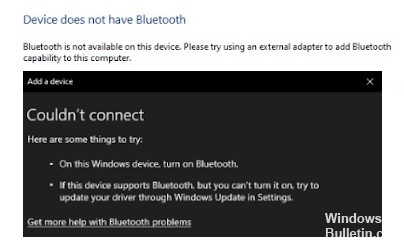
A bluetooth on a Windows PC is a short-range wireless technology that allows devices to communicate with each other. It can be used to connect devices such as keyboards, mice, phones, and headphones. A number of users report ‘bluetooth is not available on this device’ and there are various reasons that can cause this problem. Whatever the causes may be, we’ll discuss them on the next section as well as how to repair them.
What causes the “Bluetooth is not available on this device” issue
This Windows 10 error often occurs for a variety of reasons. For example, an outdated Bluetooth driver can cause this problem. Damage can also occur when using an external Bluetooth adapter. In addition, these adapters are not always properly connected, which also causes problems.
The most common causes of the error “Bluetooth is not available on this device. Please try using an external adapter” are as follows:
- Windows 10 error.
- A hardware problem.
- Problems with the Bluetooth driver.
- Physical damage to the Bluetooth adapter.
How to resolve the “Bluetooth is not available on this device” error message
Restart the Bluetooth support service
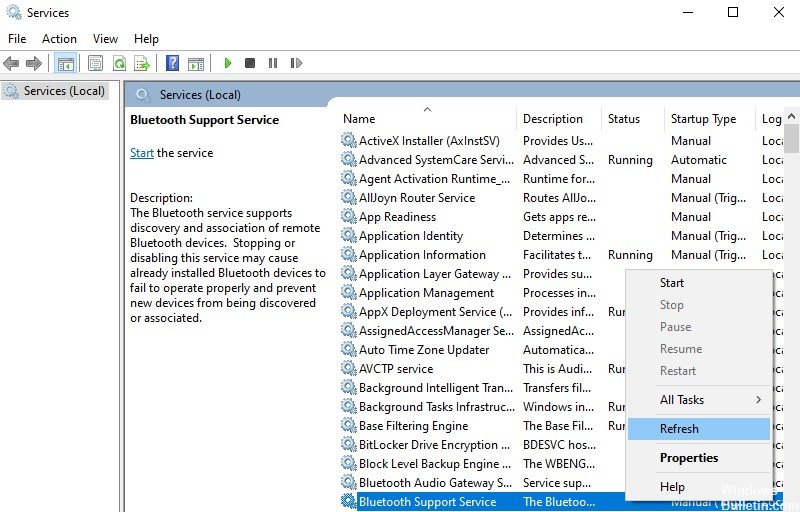
Sometimes, the bluetooth support service on Windows 10 can stop working properly. This can be frustrating, especially if you rely on Bluetooth to connect your devices. Fortunately, restarting the Bluetooth support service is a relatively simple process. Here’s how to do it:
1. Open the Start menu and type “services.”
2. Click on the “Services” results.
3. Scroll down and find the “Bluetooth Support Service.”
4. Right-click on the service and click “Restart.”
If you follow these steps, the Bluetooth support service should be up and running again in no time.
February 2025 Update:
You can now prevent PC problems by using this tool, such as protecting you against file loss and malware. Additionally, it is a great way to optimize your computer for maximum performance. The program fixes common errors that might occur on Windows systems with ease - no need for hours of troubleshooting when you have the perfect solution at your fingertips:
- Step 1 : Download PC Repair & Optimizer Tool (Windows 10, 8, 7, XP, Vista – Microsoft Gold Certified).
- Step 2 : Click “Start Scan” to find Windows registry issues that could be causing PC problems.
- Step 3 : Click “Repair All” to fix all issues.
Update BIOS
Regardless of the reason, it’s important to stay up-to-date with the latest BIOS version for your motherboard. Here’s a step-by-step guide on how to update the BIOS on a Windows 10 PC:
1. Download the latest BIOS update from the manufacturer’s website.
2. Extract the contents of the zip file to a folder on your hard drive.
3. Run the BIOS update executable file and follow the instructions on the screen.
4. Restart your computer when prompted and boot into the BIOS settings.
5. Select the “Update BIOS” option and follow the instructions on the screen to complete the process.
Once you’ve updated the BIOS, be sure to check for any new drivers or software updates that may be available for your system. Keeping your system up-to-date is important for optimal performance and stability.
Update the driver of the device
1. Go to Start and enter Device Manager in the search bar.
2. Expand the Bluetooth section by clicking on the arrow next to it.
3. Right-click on your Bluetooth device and select Update Driver Software.
4. Select Search automatically for updated driver software. Windows will now search for and install the latest drivers for your Bluetooth device.
5. Restart your computer if prompted and you should now have the latest drivers installed for your Bluetooth device.
Reinstall the Bluetooth driver
If your Bluetooth isn’t working on Windows 10, it might be due to a problem with the driver. Here’s a step-by-step guide on how to reinstall the Bluetooth driver on Windows 10:
1. Open Device Manager. You can do this by searching for “Device Manager” in the Start menu.
2. Find the entry for “Bluetooth” under the “Network adapters” heading.
3. Right-click on “Bluetooth” and select “Uninstall device.”
4. Restart your computer. This will automatically reinstall the Bluetooth driver.
5. If the driver still doesn’t install, you can try manually installing it from the manufacturer’s website.
Launch Windows Bluetooth troubleshooter
Windows 10 includes a Bluetooth troubleshooter that can help you identify and fix common problems with your Bluetooth devices. Here’s how to run the troubleshooter on Windows 10:
1. Open the Settings app and go to the Update & Security category.
2. Select the Troubleshoot tab from the sidebar.
3. Scroll down to the Find and fix other problems section and click on the Bluetooth item.
4. Click the Run the troubleshooter button to launch the Bluetooth troubleshooter.
5. Follow the prompts to complete the troubleshooting process.
Running the Bluetooth troubleshooter on Windows 10 is a quick and easy way to fix common problems with your Bluetooth devices. If you’re having trouble connecting a Bluetooth device to your PC, or if your Bluetooth devices are experiencing interference from other devices, running the troubleshooter can often help resolve the issue.
Expert Tip: This repair tool scans the repositories and replaces corrupt or missing files if none of these methods have worked. It works well in most cases where the problem is due to system corruption. This tool will also optimize your system to maximize performance. It can be downloaded by Clicking Here
Frequently Asked Questions
Why does my PC say Bluetooth is not available on this device?
There are a few potential reasons for this error message:
- The Bluetooth support service is not running.
- The BIOS is out of date.
- The driver for the Bluetooth device is out of date.
- There's a problem with the hardware itself.
How do I fix 'bluetooth is not available on this device' on Windows 10?
There are a few potential solutions:
- Update the BIOS.
- Update the driver for the Bluetooth device.
- Reinstall the Bluetooth driver.
- Run the Windows Bluetooth troubleshooter.
How to update a Bluetooth driver in Windows 10
To update a Bluetooth driver in Windows, follow these steps:
- Go to Start and enter Device Manager in the search bar.
- Expand the Bluetooth section by clicking on the arrow next to it.
- Right-click on your Bluetooth device and select Update the Driver Software.
- Select the 'Search automatically for updated driver software'. Windows will now search for and install the latest drivers for your Bluetooth device.
- Restart your PC if prompted and you should now have the latest drivers installed for your Bluetooth device.
