Updated July 2024: Stop getting error messages and slow down your system with our optimization tool. Get it now at this link
- Download and install the repair tool here.
- Let it scan your computer.
- The tool will then repair your computer.
If the USB keyboard on your Windows computer is not recognized or does not work, here are some methods that should help you solve the problem that the USB keyboard does not work on Windows 10.

Fix Keyboard does not work on Windows 10:
Customize keyboard settings
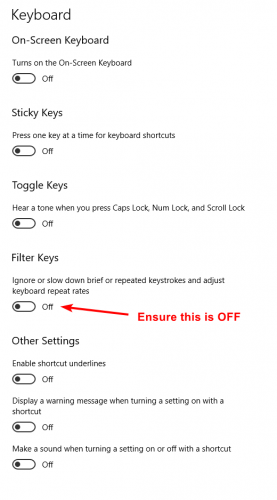
Windows has a setting called the filter key that allows you to control how it handles accidentally repeated keystrokes. Unfortunately, we know that when this setting is enabled, some keyboards do not work under Windows 10. So you should check if it is on. If so, you should turn it off and see if it solves the problem.
1) On your PC desktop, click on the Action Center icon at the bottom right and click on All Settings.
2) Click on Easy Access.
3) Click on Keyboard.
4) Make sure the filter keys are off and close the window.
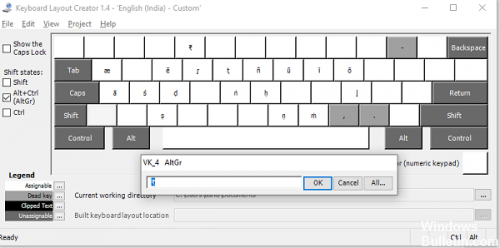
Check the connection
If the keyboard does not work at all, make sure it is properly connected to the computer. Check all keyboard connectors to make sure they are not loose. Connect the keyboard to your computer using a different USB port.
Try to update your drivers.
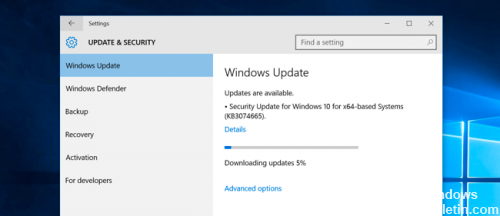
Note: You will need a working environment to perform these steps. If you cannot use a keyboard for your computer, skip this section.
Updating Windows
Sometimes the devices no longer work because their software is obsolete. If your operating system is Microsoft Windows, Windows Update should automatically keep your drivers up to date. To run Windows Update manually, do the following.
Press the Windows button, type Windows Update, and then press Enter.
Follow the instructions in the window that appears.
July 2024 Update:
You can now prevent PC problems by using this tool, such as protecting you against file loss and malware. Additionally, it is a great way to optimize your computer for maximum performance. The program fixes common errors that might occur on Windows systems with ease - no need for hours of troubleshooting when you have the perfect solution at your fingertips:
- Step 1 : Download PC Repair & Optimizer Tool (Windows 10, 8, 7, XP, Vista – Microsoft Gold Certified).
- Step 2 : Click “Start Scan” to find Windows registry issues that could be causing PC problems.
- Step 3 : Click “Repair All” to fix all issues.
Unplug your computer
So how did I finally solve the problem? Well, if you’re lucky, it’s a super easy solution! Try this method first, and if it works, you will have saved a lot of time.
Simply disconnect your computer from the power supply. Yes, it is! It is! Note that this does not mean that you simply have to turn off your computer using the power switch, as most modern computers are not completely turned off and the motherboard is still powered on. This is sometimes useful when you want to wake up a computer remotely, etc.
Using the on-screen keyboard

In the case of the keyboard, you can disconnect the USB keyboard connected to your laptop and then use an on-screen keyboard to see if the problem persists.
To use the on-screen keyboard:
- Select the Start/Windows logo → Control Panel → Usability Center.
- Click the Start button on the Keyboard screen.
- Test on-screen keyboard entry in any application where you can enter text.
- Click on Options, check the Enable keypad box, then click on OK.
- Open a notebook and try to type it by clicking on the on-screen keyboard keys.
Expert Tip: This repair tool scans the repositories and replaces corrupt or missing files if none of these methods have worked. It works well in most cases where the problem is due to system corruption. This tool will also optimize your system to maximize performance. It can be downloaded by Clicking Here
