Updated July 2024: Stop getting error messages and slow down your system with our optimization tool. Get it now at this link
- Download and install the repair tool here.
- Let it scan your computer.
- The tool will then repair your computer.
Sometimes, a normal and functional keyboard can stop working on a Windows laptop. If you experience this problem, you can try the following methods to solve the problem that the laptop keyboard does not work under Windows 10.

4 reasons why your laptop keyboard no longer works
Usually, there are five reasons why your laptop keyboard no longer works. Each reason has its own solution.
- Wrong hardware driver: It can be reinstalled or updated.
- Dirt and dust: Cleaning the laptop keyboard can help.
- Incorrect connection: In some cases, your laptop may be opened and the keyboard reconnected. It is possible that the keyboard is defective, so a replacement must be obtained.
- Incorrect regional settings: Some characters do not work because the keyboard settings are set to use the wrong region or language.
Restart your laptop computer
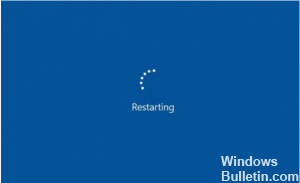
In general, many technical problems are caused by the depletion of the computer’s system resources. At this point, all you have to do is restart your laptop to solve the keyboard problem of the laptop that is not working. This method is generally suitable for most computer problems. The first step we need to take is to restart your laptop. If your keyboard still does not work after your laptop restarts, please follow the steps below.
Reinstall your keyboard driver.
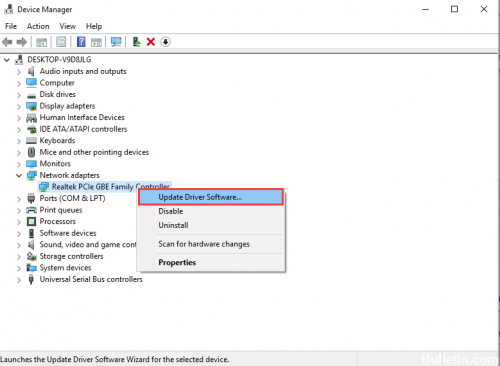
Sometimes, the driver that manages your keyboard may have problems, especially if you frequently install third-party software and/or shut down your computer all the time without using the Stop command.
Open the Start menu and type Device Manager. Press Enter and expand the Keyboards section. If any of the elements in this section have a yellow exclamation mark next to it, this may indicate a problem. Even if you do not see an exclamation mark, I recommend that you right-click on your keyboard in this menu and select Uninstall driver. Restart your PC, and Windows should automatically recover the generic drivers from your keyboard, which could make it work again.
July 2024 Update:
You can now prevent PC problems by using this tool, such as protecting you against file loss and malware. Additionally, it is a great way to optimize your computer for maximum performance. The program fixes common errors that might occur on Windows systems with ease - no need for hours of troubleshooting when you have the perfect solution at your fingertips:
- Step 1 : Download PC Repair & Optimizer Tool (Windows 10, 8, 7, XP, Vista – Microsoft Gold Certified).
- Step 2 : Click “Start Scan” to find Windows registry issues that could be causing PC problems.
- Step 3 : Click “Repair All” to fix all issues.
Remove the battery
If restarting your laptop does not solve your problem, try this:
1) Press the power button for a few seconds to turn off your laptop.
2) Remove the battery from your laptop.
3) Wait a while, then restart your laptop by connecting it directly to the power cord.
4) Try typing on your keyboard to see if it works.
Disable filter keys
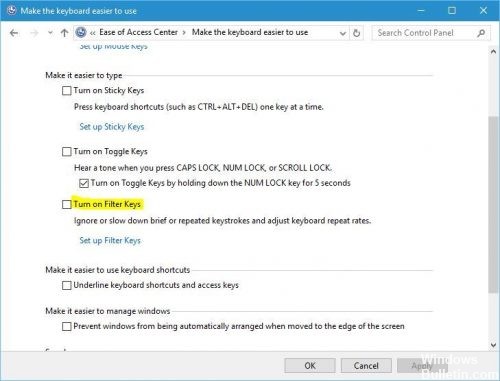
Filter Keys is a function designed to ignore short or repeated keystrokes, and depending on the user, this function is enabled by default on their laptops, and this is what causes the keyboard problem. To solve this problem, you must disable the filter keys, and you can do so by following these simple steps:
- Go to the Control Panel and open the Easier Access Center.
- Scroll down and select Make the keyboard easier to use.
- Scroll down and find the Filter Key option. Make sure that the Enable filter key option is not selected.
- After disabling this option, click Apply and OK to save your changes.
CONCLUSION
We have shown you how to solve problems when your laptop keyboard causes problems or stops working. The methods only work if the keyboard has a software problem or loose connections. If your keyboard is dead, it is unlikely that you will find an article on how to repair it. Or on the other hand, you could, and if you tell us in the comments.
https://community.acer.com/en/discussion/551967/acer-aspire-keyboard-not-working-in-laptop-mode
Expert Tip: This repair tool scans the repositories and replaces corrupt or missing files if none of these methods have worked. It works well in most cases where the problem is due to system corruption. This tool will also optimize your system to maximize performance. It can be downloaded by Clicking Here
