Updated February 2025: Stop getting error messages and slow down your system with our optimization tool. Get it now at this link
- Download and install the repair tool here.
- Let it scan your computer.
- The tool will then repair your computer.
Two-finger scrolling is a standard feature on MacBooks, iMacs and Macs with Magic Trackpad. Users can scroll vertically or horizontally on a web page with two fingers. It’s a handy feature that will become a habit for Mac OS users.
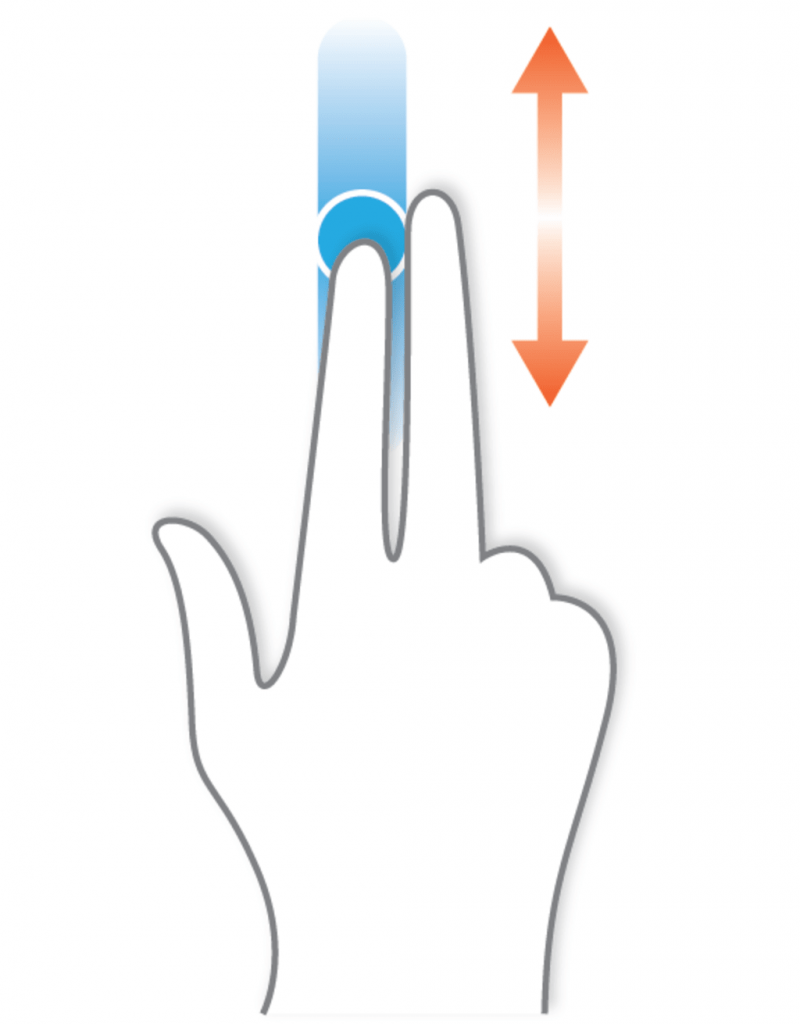
Fortunately, the Windows operating system also supports two-finger scrolling. Regardless of the operating system version, advanced scrolling and other gestures can be enabled if the latest versions of Synaptics drivers are installed on the system.
However, installing Synaptics drivers is not the best solution for people with little computer knowledge. Also, there have been many negative comments from people who have tried to enable scrolling between two images by installing Synaptics. There are alternative solutions, such as. B. Projects on GitHub that provide third-party tools for the Windows platform and add two-finger gestures to Synaptics touchpads that don’t work or don’t work correctly.
Update touchpad drivers
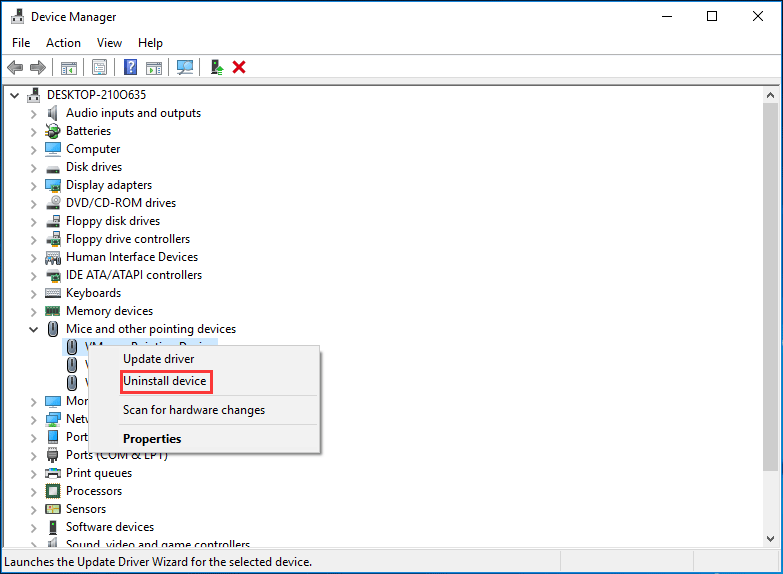
Updating the drivers is probably the best solution to fix two-finger scrolling that doesn’t work in Windows 10.
You can update the touchpad driver manually by checking the latest driver version on the manufacturer’s website. Make sure that you select only drivers that are compatible with your version of Windows.
Activate two-finger scrolling
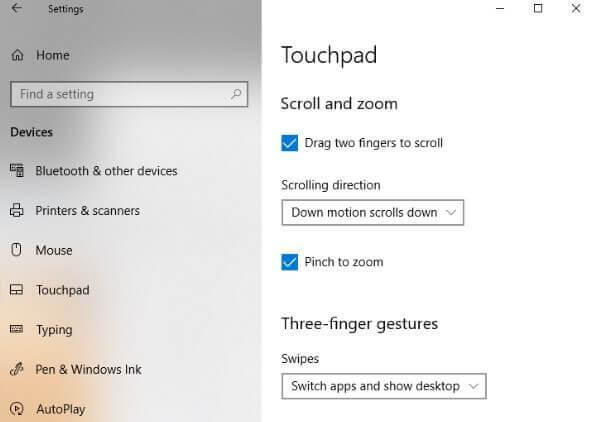
You might have thought that two-finger scrolling doesn’t work, but in fact, this feature might be inadvertently disabled. So, let’s see how to enable two-finger scrolling in Windows 10.
Step 1: Open the Control Panel and click Hardware and Sound.
Step 2: Under Devices and Printers, find “Mouse” and click on it.
Step 3: Click on the “Device Settings” tab. And click on settings. (The “Device Settings” tab only appears if the touchpad driver is installed.)
Step 4: In the next section, you will find “Multiple Finger Gestures” in the left column. Expand it, turn on two-finger scrolling, and click the “Apply” button.
February 2025 Update:
You can now prevent PC problems by using this tool, such as protecting you against file loss and malware. Additionally, it is a great way to optimize your computer for maximum performance. The program fixes common errors that might occur on Windows systems with ease - no need for hours of troubleshooting when you have the perfect solution at your fingertips:
- Step 1 : Download PC Repair & Optimizer Tool (Windows 10, 8, 7, XP, Vista – Microsoft Gold Certified).
- Step 2 : Click “Start Scan” to find Windows registry issues that could be causing PC problems.
- Step 3 : Click “Repair All” to fix all issues.
You can also perform the following steps to activate the feature and release two fingers that don’t work in Windows 10:
Step 1: Press Windows Key + I and go to System Preferences.
Step 2: Locate the “Devices” icon and click it.
Step 3: Select “Touchpad” in the left pane and click “Open”.
Step 4: Now find Scroll & Zoom and check the “Swipe with two fingers to scroll” option. This successfully activates the two-finger scrolling feature. You can also change the scrolling direction using the following settings.
Change the mouse pointer
- Click the Start menu
- Click Settings
- Click on the mouse and trackpad
- Click Advanced mouse settings.
- Click the Pointers tab.
- In the diagram, select Windows Black / Standard / Inverted / Standard.
Rollback touchpad driver
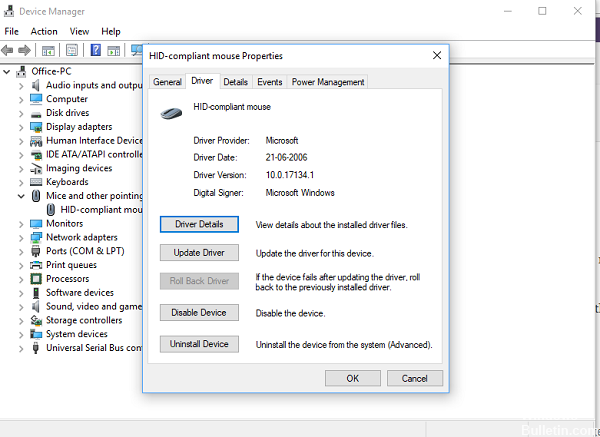
This could be a problem with a faulty driver. So try resetting the driver and see if it works.
Follow these steps to reset the touchpad driver.
1) Open the Device Manager.
2) Expand the “Mice and other pointing devices” category, right-click the touchpad and select “Properties”. (In this case, it is a Synaptics pointing device.)
3) Click the Driver tab, then click Reset Driver. (If the button is inactive, the driver cannot be reset. This solution will not work for you.)
4) When prompted to continue confirmation, click Yes.
5) Restart your computer.
Expert Tip: This repair tool scans the repositories and replaces corrupt or missing files if none of these methods have worked. It works well in most cases where the problem is due to system corruption. This tool will also optimize your system to maximize performance. It can be downloaded by Clicking Here
