Updated February 2025: Stop getting error messages and slow down your system with our optimization tool. Get it now at this link
- Download and install the repair tool here.
- Let it scan your computer.
- The tool will then repair your computer.
Some users of Chrome browsers have been reported that their mouse wheel does not work under Windows 10, 8.1. In this manual, you will learn how to solve this problem.

Apparently, the problem only arises when Chrome is used in the modern user interface (or Metro, as some still call it). When using the Chrome browser in desktop mode under Windows 10, 8.1, no problems were detected.
How to fix the mouse wheel that does not scroll in Google Chrome.
Here are some suggestions to help you solve this problem:
Disable smooth scrolling in Google Chrome.
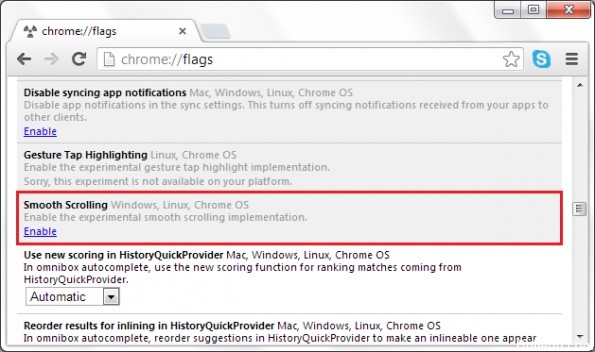
Smooth scrolling is an experimental feature of Google Chrome. Many users who have experienced the problem with the scroll wheel in Google Chrome have reported that by completely disabling this option, they have been able to solve the problem and let the scroll wheel work normally again. Follow the instructions below to solve this problem!
February 2025 Update:
You can now prevent PC problems by using this tool, such as protecting you against file loss and malware. Additionally, it is a great way to optimize your computer for maximum performance. The program fixes common errors that might occur on Windows systems with ease - no need for hours of troubleshooting when you have the perfect solution at your fingertips:
- Step 1 : Download PC Repair & Optimizer Tool (Windows 10, 8, 7, XP, Vista – Microsoft Gold Certified).
- Step 2 : Click “Start Scan” to find Windows registry issues that could be causing PC problems.
- Step 3 : Click “Repair All” to fix all issues.
- Open Google Chrome by double-clicking on the icon on your desktop or by searching for it in the Start menu. Enter the address below in the address bar to open the experiments:
Chrome://Flags - Find the smooth scrolling below in the Experiences window under the Available tab. You can use the search bar at the top of the window to find it, because the list is very long. Make sure you are looking for Fluid Scrolling, find the appropriate settings and set it to Disabled.
Uninstall all conflicting mouse programs.
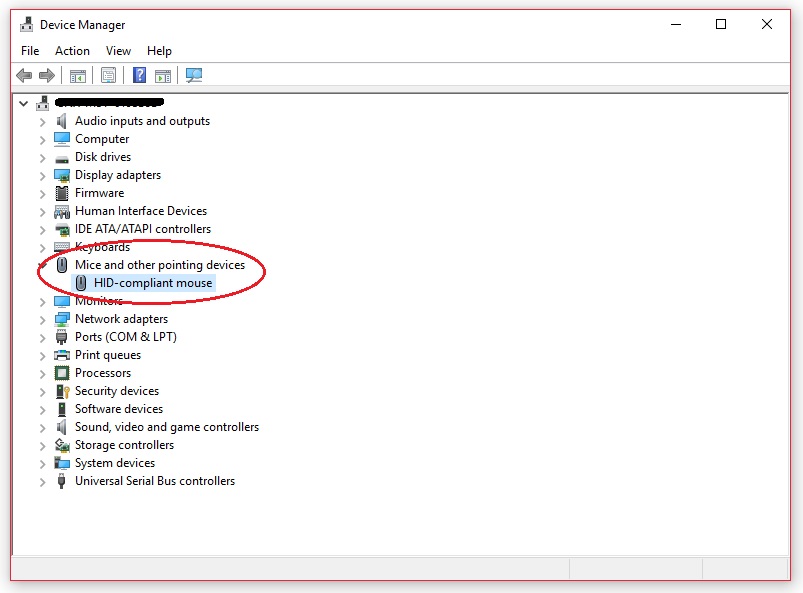
Often, the problem with the scroll wheel occurs when the software collides with the mouse function. To uninstall these software, you can follow the steps below;
1) For those using Windows 7 or later, go to the Programs and Features item in the Control Panel. You must uninstall any software provided with your Logitech mouse or touchpad. Tap the Start button, type’appwiz.cpl’ in the Start search field, then press Enter.
2) For those who are confronted with the scroll wheel problem in Windows XP, you must access the Add/Remove Programs item in the Control Panel. To do this, press the Start button, click Run, type’appwiz.cpl’ and click Ok.
3) You will be guided by the on-screen instructions to uninstall the software. Follow them and restart the computer as soon as you are finished.
Cleaning the wheel
You can remove the pieces of lint with a small screwdriver, tweezers, a piece of thin wire or a similar object. A small air compressor and a blower are very useful for cleaning parts and equipment and do a good job of blowing this kind of stuff. You can also buy compressed air boxes (called air aspirators) that perform the same function as an air compressor. Then, it is advisable to spray IPA (isopropyl alcohol) on the wheel. This eliminates oils and greases. Alternatively, the bike can be washed, rinsed and dried in hot, foamy water. Once you have done this, replace the bike, screw the cover back on the mouse and you are ready to go, everything should work fine again!
Perform a clean “boot” and then reinstall the IntelliPoint software.

Step 1: Restart the computer using a clean boot.
- If you start Microsoft Windows, other programs can be started at the same time as the operating system. These programs may include antivirus and system programs that can interfere with your mouse. If you perform a cleaning start before starting the installation, you will prevent these programs from starting automatically.
Step 2: Remove and reinstall the IntelliPoint software
- Displays the list of programs installed on your computer. To view a list of programs installed on a computer running Windows Vista or Windows 7, open the Programs and Features item in the Control Panel. To do this, click on the Windows Start icon, type appwiz.cpl in the Start Search box, then press ENTER.
- Delete Microsoft IntelliPoint. To do this under Windows Vista, click on Microsoft IntelliPoint, then on Uninstall/Modify.
- Restart the computer.
- Reinstalling the IntelliPoint software
https://support.google.com/chrome/thread/3498643?hl=en
Expert Tip: This repair tool scans the repositories and replaces corrupt or missing files if none of these methods have worked. It works well in most cases where the problem is due to system corruption. This tool will also optimize your system to maximize performance. It can be downloaded by Clicking Here
