Updated February 2025: Stop getting error messages and slow down your system with our optimization tool. Get it now at this link
- Download and install the repair tool here.
- Let it scan your computer.
- The tool will then repair your computer.
MSI Afterburner is probably one of the best known and most popular overclocking tools for Windows. It has not been popular for no reason, but some users claim that it simply does not work on their computers. It may not open at all or it may not be able to change the clock frequency of your devices. In other cases, it is the superposition of the game that does not work.
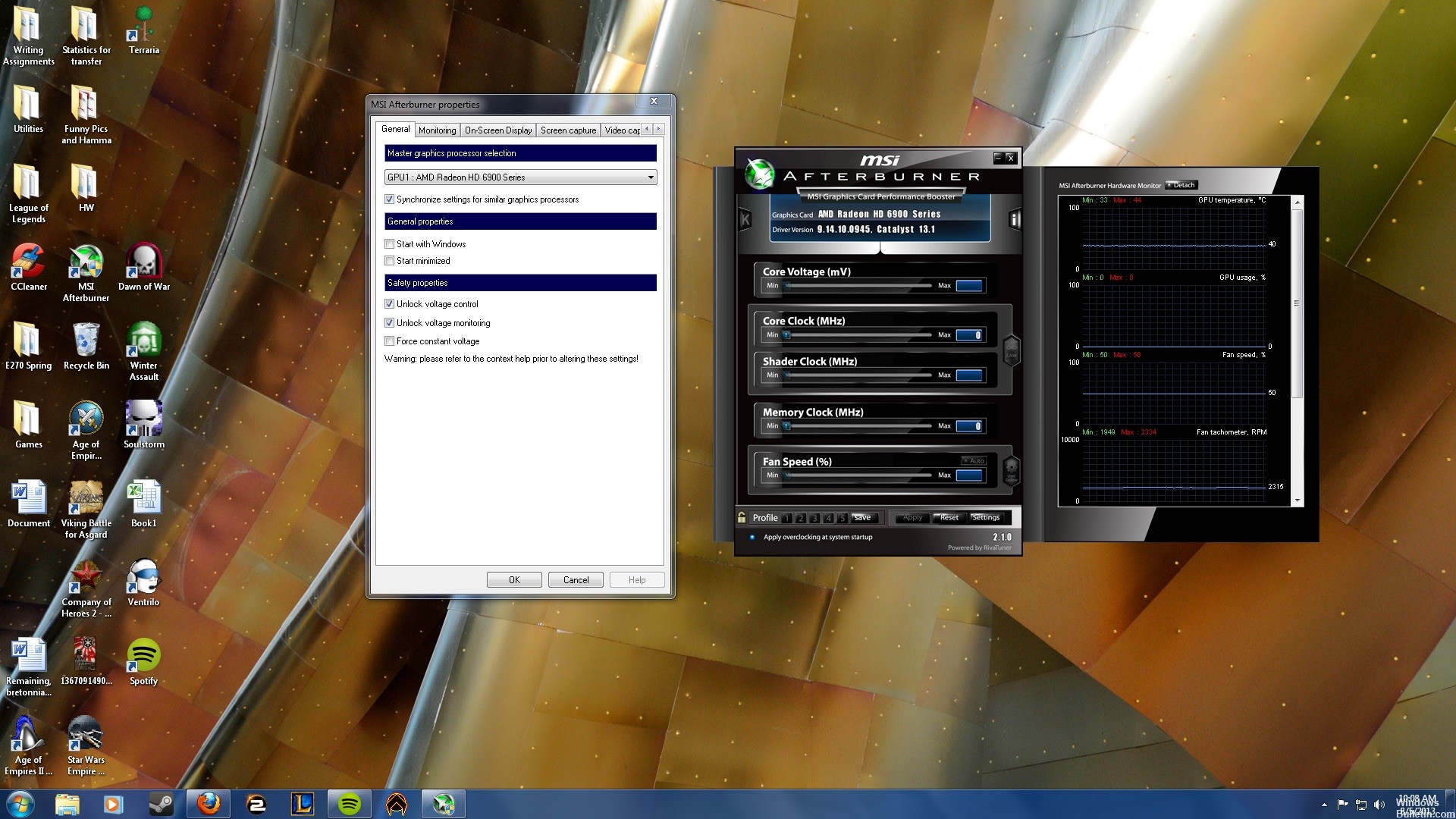
ACTIVATE THE “FIXED” VOLTAGE CONTROL
Step 1: Go to your MSI Afterburner Profiles folder (C:\Programs (x86)\MSI Afterburner\Profiles).
Step 2: Right-click on the “VEN_10DE&DEV…” file and select > Properties > Security.
Step 3: Select “Edit”, then click on “User (User Name\User)” and click on “Allow” for the first field with the permission fields below – Total Control. Click OK and OK again (so that the file can be saved after modification).
Step 4: You can now open the “VEN_10DE&DEV…” file in WordPad and replace everything you see:
[Startup]
Format=2
CoreVoltageBoost=
PowerLimit=
ThermalLimit=
ThermalPrioritize=
CoreClkBoost=
MemClkBoost=
[Settings]
VDDC_Generic_Detection=1
February 2025 Update:
You can now prevent PC problems by using this tool, such as protecting you against file loss and malware. Additionally, it is a great way to optimize your computer for maximum performance. The program fixes common errors that might occur on Windows systems with ease - no need for hours of troubleshooting when you have the perfect solution at your fingertips:
- Step 1 : Download PC Repair & Optimizer Tool (Windows 10, 8, 7, XP, Vista – Microsoft Gold Certified).
- Step 2 : Click “Start Scan” to find Windows registry issues that could be causing PC problems.
- Step 3 : Click “Repair All” to fix all issues.
Step 5: Save the file and restart MSI Afterburner.
Step 6: Go to the MSI afterburner settings and check the boxes under General > “Enable voltage control” and “Enable voltage monitoring”, then click OK and restart the installation.
Final: GPU voltage control is enabled and can now be used up to +100mV, as well as GPU voltage monitoring in the OSD.
Disable ULPS on AMD Crossfire Setups

- Open the Registry Editor by typing Regedit in Windows Search (click on the Windows 10 start icon and simply start typing Regedit and it should appear). Right-click and select Run as administrator.
- Go to the Edit tab and click on Search.
- In the text box, type EnableULPS, and then tap Search.
- You should see “EnableULPS”. Double-click on it.
- Change the value from “1” to “0”.
- Press F3 to search for the next value “EnableULPS” for cards 1 to 7 or how many you have.
- Once the “EnableULPS” values of all maps have been set to 0, restart your computer/mining equipment and it should now work properly.
Disable NVIDIA Overlay
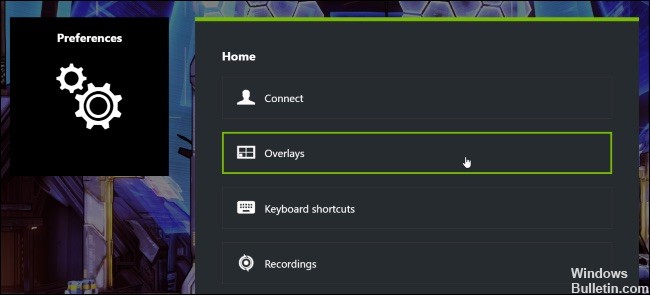
This is the best way to try it if you find that the ingame overlay provided by MSI Afterburner does not work properly. The simultaneous use of several different overlay tools is never a good idea and one of them must be disabled. Follow the steps below to disable NVIDIA overlay on your computer!
- Open GeForce Experience by searching for it on your desktop or in the Start menu. Wait for it to open and click on the speed icon on the Home screen, which should be in the upper right corner, to open the settings.
- In the General tab, you will find the Share option with the description “Allows you to take, broadcast, send and take screenshots of your game” below. Be sure to move the cursor to the left to disable it.
- Apply the changes made and check that MSI Afterburner is working correctly!
We hope that this article will be useful to you and if you have any questions, please feel free to ask them in the comments below.
https://steamcommunity.com/app/548570/discussions/0/1651043958648935813/
Expert Tip: This repair tool scans the repositories and replaces corrupt or missing files if none of these methods have worked. It works well in most cases where the problem is due to system corruption. This tool will also optimize your system to maximize performance. It can be downloaded by Clicking Here
