Updated July 2024: Stop getting error messages and slow down your system with our optimization tool. Get it now at this link
- Download and install the repair tool here.
- Let it scan your computer.
- The tool will then repair your computer.
Google Chrome is an exceptional, user-friendly browser and the most widely used in the world. It is very light, customizable and fast. In addition, a wide range of applications and extensions make it more interesting.
Nevertheless, Google Chrome has some problems like most other browsers like hang and crash. There are many reasons for “why Google Chrome stopped working”, such as a slow Internet connection, high system memory usage, the fact that each tab creates a new process in memory, etc.
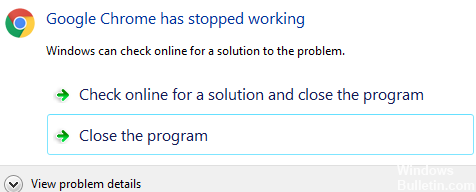
Fix Google Chrome has stopped the operating error:
Although Google Chrome is a relatively stable browser that does not crash often, this error can be caused by an incorrect browser extension or network problems. But whatever the reasons in this article, we have summarized several ways to fix the bug that Google Chrome has abandoned.
Removal of some extensions and applications on Chrome
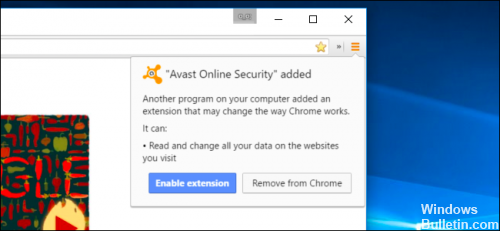
Google Chrome has no obvious way to update the installed extensions. In most cases, these “outdated” applications and extensions are the reason why Google Chrome continues to crash under Windows 10.
The first step to correct the “Google Chrome has stopped working” error is to remove some of the extensions and applications from the Chrome browser.
To delete or disable Chrome extensions,
- Open the Chrome browser.
- Enter “chrome://extensions/” in the address bar (URL bar).
- Press the Enter key.
- You can now see all extensions as a panel.
- You can click on’Delete’ to uninstall them.
- You can disable an extension to disable it.
Close several tabs
July 2024 Update:
You can now prevent PC problems by using this tool, such as protecting you against file loss and malware. Additionally, it is a great way to optimize your computer for maximum performance. The program fixes common errors that might occur on Windows systems with ease - no need for hours of troubleshooting when you have the perfect solution at your fingertips:
- Step 1 : Download PC Repair & Optimizer Tool (Windows 10, 8, 7, XP, Vista – Microsoft Gold Certified).
- Step 2 : Click “Start Scan” to find Windows registry issues that could be causing PC problems.
- Step 3 : Click “Repair All” to fix all issues.
Opening several tabs can result in an excessive need for resources, so the Chrome browser does not have enough RAM to work properly on your computer.
Therefore, close all open Chrome tabs on your computer and try to reload the web page you want to access.
Rename the default folder
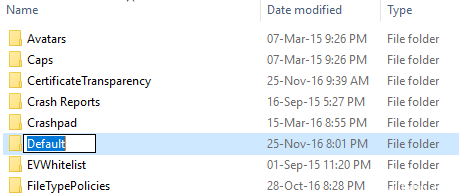
If you see this error message several times, your browser user profile may be corrupted. First, try moving the Default subfolder out of your user data folder to see if it solves the problem: Type Windows+R Key to open the execution. In the execution window that appears, type the following in the address bar:
Windows XP : %USERPROFILE%\local settings\application data\Google\Chrome\user data\user data
Windows Vista/ Windows 7/ Windows 8/10 : %LOCALAPPDATA%\Google\Chrome\User data\Useful data\
Mac OS X: ~/Library/Application Support/Google/Chrome/Default
Linux: ~/.config/google-chrome/Default
Click on OK and rename the “Standard” folder to “Backup” in the window that opens.
Move the “Backup” folder from the “User Data” folder one level to the “Chrome” folder.
Check again to see if this corrects your problem.
Update Google Chrome or reinstall the new version.
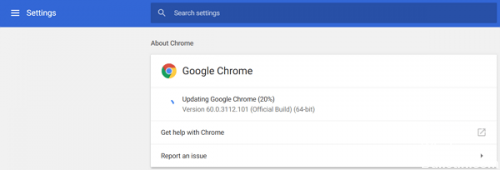
Problems are sometimes reported because the old version of Chrome is used. The solution can be either to reinstall Google Chrome or to upgrade.
For the update:
Step 1 – First of all, open Google Chrome.
Step 2 – Then click on another option in the upper right corner of the window.
Step 3 – Finally, click Update Chrome and restart Google Chrome.
To reinstall:
Step 1- First, go to the Start menu and type Control Panel in the search bar.
Step 2 – Search for the program and functions in the Control Panel window.
Step 3 – Then double-click on the entry to open the complete list of installed applications.
Step 4 – Then select Google Chrome and uninstall it.
Clear the chrome cache and navigation data
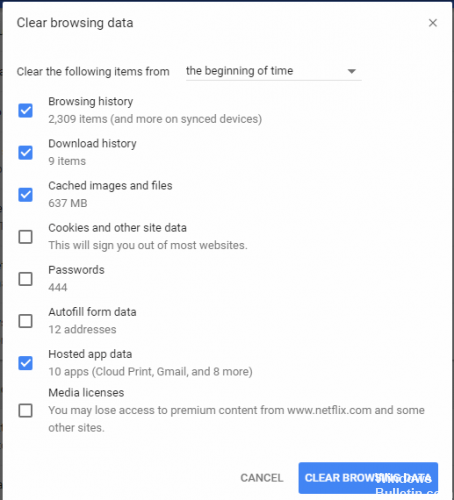
- Open Chrome on your computer.
- Click on Other tools in the upper right corner and select Delete Browser Content.
- Or you can use the key combination Ctrl+Shift+Delta.
- Select a time range at the top of the screen. To delete everything, select All hours.
- Check the boxes next to “Cookies and other page data” and “Cached images and files”.
- Click on Clear Data.
https://support.google.com/chrome/answer/142063?co=GENIE.Platform%3DDesktop&hl=en
Expert Tip: This repair tool scans the repositories and replaces corrupt or missing files if none of these methods have worked. It works well in most cases where the problem is due to system corruption. This tool will also optimize your system to maximize performance. It can be downloaded by Clicking Here
