Updated February 2025: Stop getting error messages and slow down your system with our optimization tool. Get it now at this link

Recently, my wireless mouse started throwing a tantrum. Every time I scrolled down a page, it would bounce up a little. Scrolling through long pages was quite tedious. It got to the point where I thought about buying a new mouse. Fortunately, I tried a few solutions that solved the problem of the mouse wheel jumping up and down.
I’ve compiled a list of solutions that will help you solve the problem of your mouse wheel scrolling the wrong way. Some of them are as simple as cleaning the mouse, while others require you to change some settings. Let’s take a look at various solutions to the problem of uncontrolled mouse scrolling.
What causes the mouse wheel jumping issue?
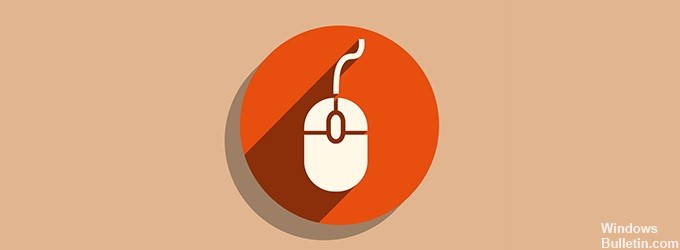
Old and outdated drivers: New drivers often fix problems caused by previous versions, so it is important to update them. Old drivers can cause many problems and even make the mouse pointer flicker.
Laptop touchpad: If you use a laptop, the scrolling feature on your computer’s touchpad may be causing the problem, so be sure to disable it.
Mouse problem scrolling: If you are using a Microsoft mouse, you will find many features in the Microsoft Mouse and Keyboard Center. Be sure to disable the problem features.
How to fix the mouse scroll wheel jumping problem?
You can now prevent PC problems by using this tool, such as protecting you against file loss and malware. Additionally, it is a great way to optimize your computer for maximum performance. The program fixes common errors that might occur on Windows systems with ease - no need for hours of troubleshooting when you have the perfect solution at your fingertips:February 2025 Update:

Update your drivers
Update drivers manually: Updating drivers this way requires computer skills and patience because you’ll have to find the right driver online, download it and install it step by step.
Update drivers automatically: This is the fastest and easiest option. Just a few clicks and you’re all set, which isn’t difficult even for novice users.
Turn off the touchpad on your laptop
- Press the Windows logo key and the I key at the same time.
- Click on Devices.
- Click the Touchpad tab and disconnect the device.
- Check to see if your mouse wheel jumps or not.
Changing your mouse settings
- Type Control Panel in the search bar and press Enter.
- Set the Control Panel to View with large icons, then click Mouse.
- Click the Wheel tab and adjust the settings. If your wheel is scrolling too fast, reduce the speed.
- Go to Pointer Options and uncheck the Hide pointer as you type.
- Check whether your mouse wheel jumps or not.
Expert Tip: This repair tool scans the repositories and replaces corrupt or missing files if none of these methods have worked. It works well in most cases where the problem is due to system corruption. This tool will also optimize your system to maximize performance. It can be downloaded by Clicking Here
Frequently Asked Questions
Why does my mouse jump when scrolling?
If you notice that your mouse wheel jumps when you scroll, the drivers may be outdated, corrupt, or missing. Another likely cause is improper scroll settings. If you like multitasking on your PC, the mouse can be very useful.
How do I fix mouse wheel hopping?
- Type Control Panel in the search bar and press Enter.
- In the Control Panel, select View with large icons, then click on Mouse.
- Click the Wheel tab and adjust the settings.
- Go to Pointer Options and uncheck Hide pointer while typing.
- Check to see if your mouse wheel jumps or not.
Can you fix mouse wheel bouncing?
Click on Hardware and Sound, then select Mouse under Devices and Printers. Click on the Wheel tab. Under Vertical scrolling, reduce the number of lines the mouse wheel can scroll. Now go to Printing Preferences and uncheck the Hide pointer when touched.
Why does my scroll wheel move up and down?
Another setting that can cause your mouse wheel to jump is the mouse pointer. You should disable the "Hide pointer while typing" option in your mouse settings. In the Control Panel, open the mouse settings as we did above. Then go to the Pointer Options in the Mouse Properties.
