Updated February 2025: Stop getting error messages and slow down your system with our optimization tool. Get it now at this link
- Download and install the repair tool here.
- Let it scan your computer.
- The tool will then repair your computer.
One of the common problems when you clean install Windows 10 and try to use the Google Drive on your Windows 10 is Google Drive not syncing. Usually, Google Drive keeps all your files and folders in perfect harmony. Once at the blue moon, it can be difficult to work as planned. For example, when you download or share files, they do not appear on your computer.
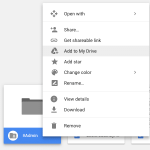
Uninstalling and Reinstalling the Google Drive
- Click on https://www.google.com/drive/download/
- On your computer, click on Download for PC.
- Read the Terms and Conditions and click on Accept and Download.
- After downloading, open the file installbackupandsync.exe.
- If a window asks you if you want to allow the program to make changes on your computer, click Yes.
- If you are prompted to restart your computer, do so now.
- Start the backup and synchronization.
- Sign in to your Google Account with your username and password.
- Select your synchronization settings and click on Next.
Run on a Compatibility Mode

- Open the file explorer
- Click on this PC
- Click on Local Hard Disk (C:)
- Click on Program Files (x86)
- Click on Google
- Click on Reader
- Right click Googledrivesync
- Click on Properties
- Click on the Compatibility tab.
- Check the box “Run the program in compatibility mode for”.
- Click on Apply
- Click on OK
February 2025 Update:
You can now prevent PC problems by using this tool, such as protecting you against file loss and malware. Additionally, it is a great way to optimize your computer for maximum performance. The program fixes common errors that might occur on Windows systems with ease - no need for hours of troubleshooting when you have the perfect solution at your fingertips:
- Step 1 : Download PC Repair & Optimizer Tool (Windows 10, 8, 7, XP, Vista – Microsoft Gold Certified).
- Step 2 : Click “Start Scan” to find Windows registry issues that could be causing PC problems.
- Step 3 : Click “Repair All” to fix all issues.
Login via Taskbar Access
We have seen specific behaviors in several cases where users have accessed the Google player through Windows Explorer. They assumed they were connected, but in reality they were not. They accessed the local copy of Google Drive stored on their computer. If you are prompted to connect to the drive at startup, do so. If this is not the case, you can use the taskbar to check the current status.
- Locate the Google Drive icon in the taskbar by clicking on the upper arrow (you will see it on the front if it is not moved backwards).
- As soon as you click on the button, a new window opens containing the application’s connection information. Here you must save your access data for Google Drive and log in.
Disable the Firewall and Antivirus
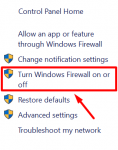
As mentioned above, the Windows firewall or third-party antivirus programs (such as Kaspersky, Malwarebytes, McAfee and IObit) may prevent Windows 10 from synchronizing to the Google Player. Therefore, it is important to temporarily disable the Windows and Internet Firewall/Antivirus options in the Security tab to completely disable the security level. Temporarily can refer to the duration of your Google Drive installation, or maybe if you use Google Drive.
Tip: This is not a good way to permanently disable all security forces. If your Google player only works when the firewall is disabled, you should disable security and use the Google player if necessary. After use, you must standardize the security backup again. Yes, this is not practical for most users. So do this until you find another workaround.
Expert Tip: This repair tool scans the repositories and replaces corrupt or missing files if none of these methods have worked. It works well in most cases where the problem is due to system corruption. This tool will also optimize your system to maximize performance. It can be downloaded by Clicking Here
