Updated July 2024: Stop getting error messages and slow down your system with our optimization tool. Get it now at this link
- Download and install the repair tool here.
- Let it scan your computer.
- The tool will then repair your computer.
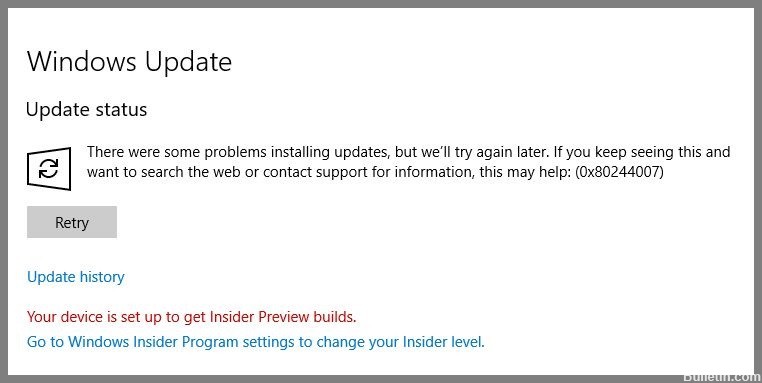
If you are seeing this error code pop up, there is a good chance that you are encountering one of several different issues. In some cases, you might even see multiple errors popping up on your screen at once. If you’re having trouble figuring out exactly what this error code means, we’ve got you covered. We’ll dive deep into the most common problems associated with this error code, including how to troubleshoot it yourself.
This error code usually indicates that something went wrong during the process of installing or updating Windows 10. Some examples include:
• You installed a program that didn’t work correctly.
• Your PC ran out of space.
• An update failed due to a missing file.
Utilizing the Windows Update troubleshooter

1. Open the Start menu and type “troubleshooting.” This will launch the Search function. Type “windows update troubleshooter,” hit enter, and select the option to run it.
2. When prompted, select the option to start the troubleshooter. You’ll see a screen like this one. Click Next.
3. On the next screen, you’ll want to make sure that both the “Repair my Computer Automatically” and “Scan for problems now” options are selected. Then press Next.
4. Now wait while the tool does its thing. After about 30 minutes, the process will complete successfully. Your PC will reboot, and you’ll be able to use it again.
5. Once done, close the window and re-open the Start menu. Look under the heading “Troubleshooting,” and you should see a link called “Update Driver Software.” Double-click it to begin updating drivers.
6. Once finished, look for a notification informing you that your device driver software is updated. Reboot your PC once more.
7. If the problem persists, repeat steps 2 – 6.
July 2024 Update:
You can now prevent PC problems by using this tool, such as protecting you against file loss and malware. Additionally, it is a great way to optimize your computer for maximum performance. The program fixes common errors that might occur on Windows systems with ease - no need for hours of troubleshooting when you have the perfect solution at your fingertips:
- Step 1 : Download PC Repair & Optimizer Tool (Windows 10, 8, 7, XP, Vista – Microsoft Gold Certified).
- Step 2 : Click “Start Scan” to find Windows registry issues that could be causing PC problems.
- Step 3 : Click “Repair All” to fix all issues.
Start the System File Checker utility
The Windows operating system periodically checks the health of your computer files and alerts you to any problems found. This process is called a file check. When Microsoft releases a major version update, such as Windows 10 Anniversary Update, the system performs a file check on every installed program, driver, and component.
If you receive a pop-up notification about a critical error, follow these steps to resolve the issue:
1. Click OK.
2. In the Command Prompt window, type the following command: sfc /scannow.
3. Press Ctrl+Shift+Enter to open with admin privileges.
4. Type Y to confirm that you want to fix the problem.
5. Wait while the SFC scans for errors. Once complete, close the window.
6. Restart your PC.
7. Enjoy the updated features offered by your new OS release!
You should perform a repair installation
If you’re having trouble getting Windows 10 to boot up, there’s a way to fix it without reinstalling the operating system. You’ll want to perform a repair installation, which involves deleting the existing version of Windows 10 and replacing it with a brand-new one. This method works best if you don’t care about keeping your files, programs, and other vital items. It’s recommended that you do a clean install rather than a repair install because doing a repair install will keep your old files intact. However, if you’re willing to lose some of your stuff, here’s how to perform a repair install.
1. Download the latest version of Microsoft’s free recovery disc. To find out where to download it, go to www.microsoft.com/en-us/software-download/windows10. Once you’ve downloaded the file, open it and locate the “Recovery tools” folder. Inside, you’ll see several folders, including “Windows Recovery Environment.” Double-click that folder to launch it.
2. Click the “Create a recovery USB flash drive” option. When prompted, select the device you’d like to use. If you already have a USB flash drive, just plug it into your PC and follow the prompts. Otherwise, you’ll need to purchase a blank USB flash drive.
3. Select the language you’d like to use during setup. After choosing your preferred options, click Next.
4. Choose whether you’d like to set up a standard account or a domain account. Standard accounts work fine for most people, but if you run multiple computers, you might prefer to set up a domain account. Either way, click Install now.
5. Follow the instructions onscreen. Depending on what type of problem you’re trying to solve, you might need to answer additional questions. For example, if you’re having problems starting your computer, you’ll likely need to choose the Troubleshoot startup issues option.
6. Wait while the process finishes. Your computer will reboot once the installation completes. Once it restarts, you’ll be greeted by a screen asking you to log in to Windows again. Enter your username and password and press Enter.
Getting rid of overprotective third-party software
In my experience, it is always better to uninstall the third-party anti-virus program before you attempt to install a Microsoft Security Bulletin. This method is helpful because some versions of the 3rd party programs block the connection between the WU Server and the external server. If you are unable to connect to the WU Server, you won’t receive the update notification.
If you don’t want to uninstall the 3rd party anti-virus software completely, you can disable the real-time protection before attempting the update.
To do this, follow these steps:
1. Open the Control Panel
2. In the list of items under “Updates,” find and select “Windows Update.”
3. On the left side of the window, click Change Settings.
4. Under “Choose How Updates Are Used,” uncheck the box next to “Real-time protection.”
5. Close the dialog box.
6. Restart your computer.
7. Check for updates again.
8. If you cannot connect to the WU server, try disabling the real-time protection again.
9. Finally, restart your computer and check for updates again.
10. You should now be able to connect to the WU servers successfully.
Make sure that the Software Distribution folder has been reset
1. Type the following command to start the Command Prompt window: net stop wuauserv net stop bits
2. In File Explorer, navigate to %SystemRoot%\SoftwareDistribution. Delete the entire contents of the folder. You’ll see a warning about deleting system files. Click Yes to continue anyway.
3. Select “Show hidden items.” In the Startup tab, scroll down to find the boot option named “Disable Automatic Updates.” Change it to “Enabled.” Press OK to save changes.
4. Now restart your computer and check for updates again. If there are no updates, then you’re done. However, if there are updates, go ahead and install them. You can now close the Command Prompt window.
A clean installation should be performed
If all the fixes above fail, it is possible that there is an underlying system file corruption. In such cases, you might consider performing a clean install of Windows 10. This will erase everything on your hard disk, including apps, games, settings, documents, and even your data. But don’t worry; we’ll show you how to recover those files afterward.
You need to make sure that you back up all your important files before starting the process. If you’re planning to do a clean install, you’ll probably want to use external storage devices like a USB flash drive or a DVD/BluRay disc.
The next step is to launch the Microsoft Store application. After opening it, tap “Settings.” Then scroll down and select “Update & Security,” followed by “Windows Update.” Click “View update history” to open the list of recent updates installed on your PC.
Now, find out what caused the problem. There could be many reasons Windows Update stopped working, including outdated drivers, corrupted registry keys, missing DLL files, etc.
Expert Tip: This repair tool scans the repositories and replaces corrupt or missing files if none of these methods have worked. It works well in most cases where the problem is due to system corruption. This tool will also optimize your system to maximize performance. It can be downloaded by Clicking Here
Frequently Asked Questions
How to resolve error 0x80244007?
- Run the Windows Update troubleshooter.
- Delete unnecessary files with Disk Cleanup.
- Reset the Windows Update components.
- Perform a DISM and SFC scan.
- Remove any third-party antivirus programs.
- Perform a clean installation.
How do I stop Windows Update from running?
- Go to Control Panel -> System and Security -> Security and Maintenance -> Maintenance -> Stop Maintenance.
- Turn off automatic Windows updates to cancel all current updates and prevent future updates.
- In Windows 10 Pro, disable automatic updates in the Windows Group Policy Editor.
How do I disable Windows 10 updates?
- Go to Control Panel -> Administrative Tools -> Services.
- In the list that appears, scroll down to Windows Update.
- Double-click the Windows Update entry.
- If the service is running, click Stop in the dialog box that appears.
- Set the startup type to Disabled.
