Updated February 2025: Stop getting error messages and slow down your system with our optimization tool. Get it now at this link
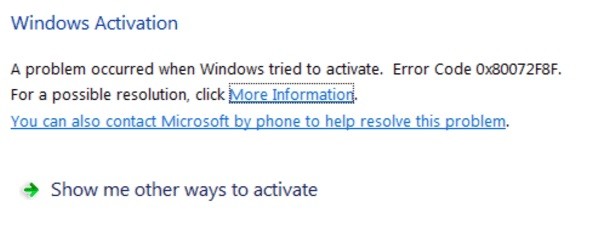
Windows activation error code 0x80072F8F may occur when trying to activate Windows 7 or Windows Vista. According to Microsoft, error 0x80072F8F occurs due to a security error when trying to activate your copy of Windows.
What causes error 0x80072f8f on a Windows PC?
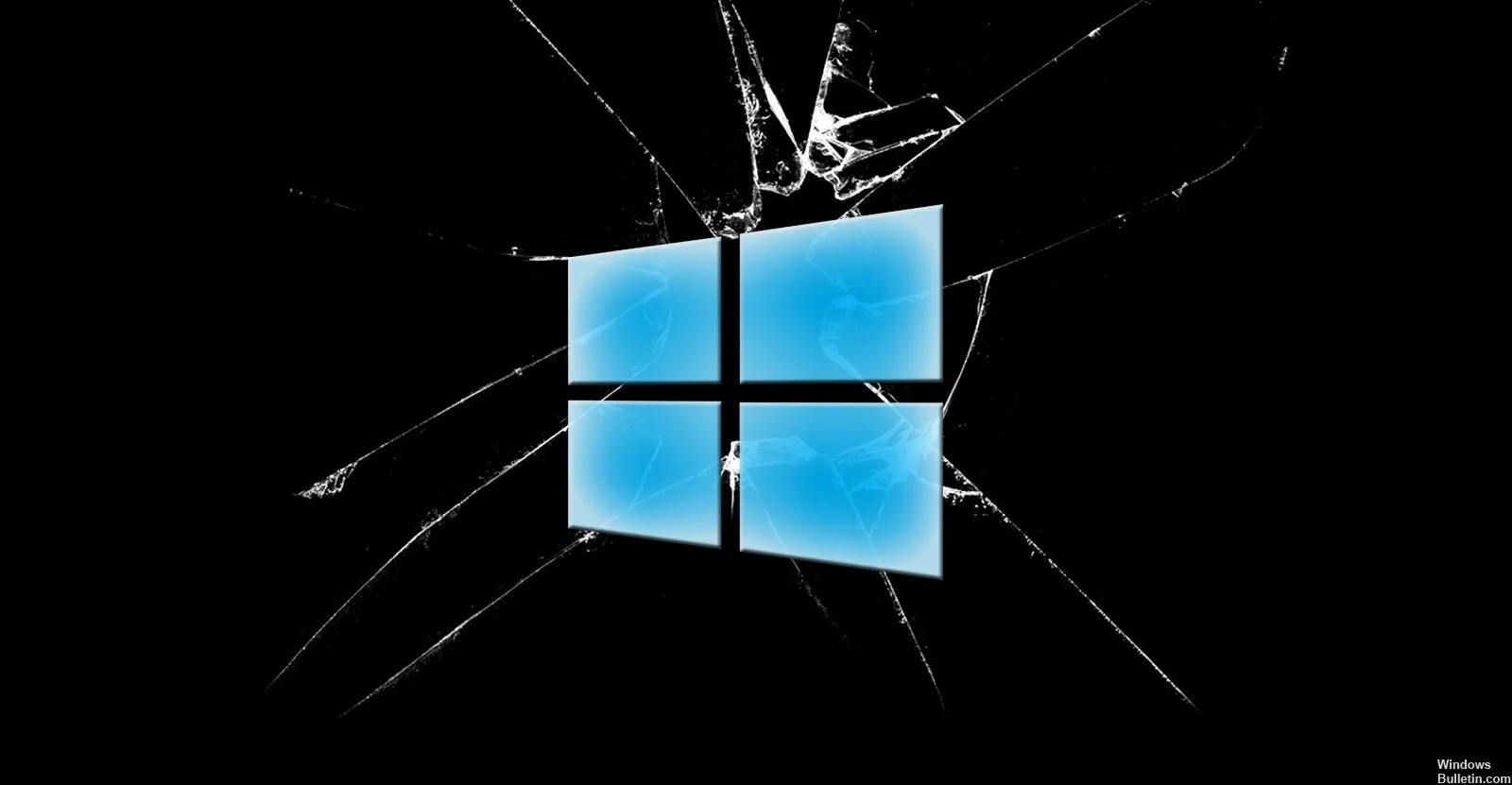
In most cases, the error is due to an error in your system’s date and time settings. However, there may be other reasons that prevent you from updating or activating, such as the Windows firewall, an error in your DLL files, an incorrect proxy server, or corrupted files.
How to fix error 0x80072f8f on a Windows computer?
You can now prevent PC problems by using this tool, such as protecting you against file loss and malware. Additionally, it is a great way to optimize your computer for maximum performance. The program fixes common errors that might occur on Windows systems with ease - no need for hours of troubleshooting when you have the perfect solution at your fingertips:February 2025 Update:
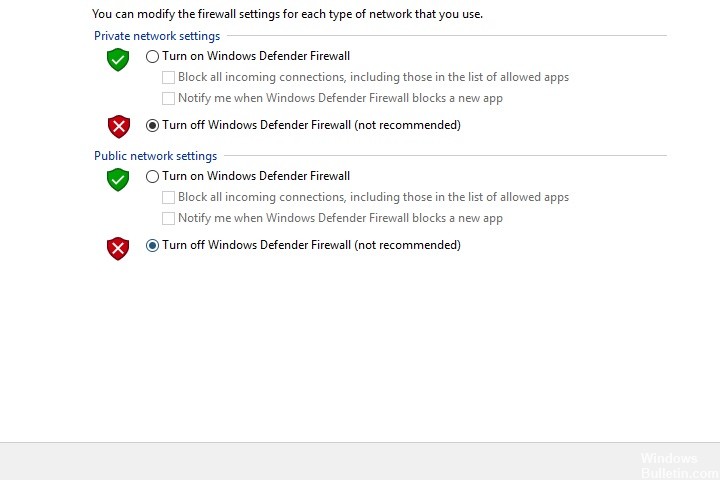
Temporarily disable the firewall
- Press the Windows key and R to open the Run window.
- Type control in the window, then click OK to continue.
- In the Control Panel window, click Windows Firewall Defender.
- Click the Enable or Disable Windows Defender Firewall option on the left side of the pop-up window.
- Then click Disable Windows Defender Firewall (not recommended) under Private Network Settings and under
- Public Network Settings.
- Finally, click OK to save your changes.
Launch Windows troubleshooting
- Open settings by pressing the Windows and I keys, and then in the main interface, click on Update and Security.
- After clicking Troubleshooting on the left side of the expanded window, go to the right side of the window and scroll down to find Windows Store apps.
- Expand them, and then click Run Troubleshoot.
- After you click Run as Troubleshooter, the program will automatically launch.
- If you see the following screen after troubleshooting, click Next to continue.
- Follow the instructions on the screen to complete the entire process.
Check for invalid proxy settings
- Open the Run window, type inetcpl.CPL and press Enter.
- Click the Connections tab in the Internet Properties window and click Local Network Settings.
- In the Proxy Server section, disable the Use a proxy server for your local network option (these settings don’t apply to dial-up or VPN connections) and click OK to save your changes.
- Then restart your computer for the changes to take effect.
Starting the SFC
- Run the command line as an administrator in the search box.
- In the window that opens, type sfc /scannow and press Enter to start the process. This process may take some time.
- After the scan is complete, restart your computer and run Microsoft Store to see if the error persists.
Check the date and time settings
- Open the Settings window and go to the Time and Language section.
- Go to the right side of the window and turn on the Set time automatically and Set time zone automatically options.
- Then click on the Region and Language option on the left side of the window.
- Set the region and language according to where you currently live.
- Then close the Settings window and restart your computer.
Expert Tip: This repair tool scans the repositories and replaces corrupt or missing files if none of these methods have worked. It works well in most cases where the problem is due to system corruption. This tool will also optimize your system to maximize performance. It can be downloaded by Clicking Here
Frequently Asked Questions
What is 0x80072F8F error?
0x80072F8F is a very common error when trying to activate Windows. The reason for the "Security Error Occurred" error is very simple: the time on your system does not match the time on the activation servers, so they block your access.
How to resolve error 0x80072F8F?
To change the time zone, temporarily disable the Set time zone automatically function to change the time zone. Check if the 0x80072f8f Windows activation error code has disappeared.
Why does error 0x80072f8f occur on a Windows PC?
- Bad proxy.
- Error in DLL files.
- Due to corrupted files.
- Your system date and time settings have failed.
