Updated February 2025: Stop getting error messages and slow down your system with our optimization tool. Get it now at this link
- Download and install the repair tool here.
- Let it scan your computer.
- The tool will then repair your computer.
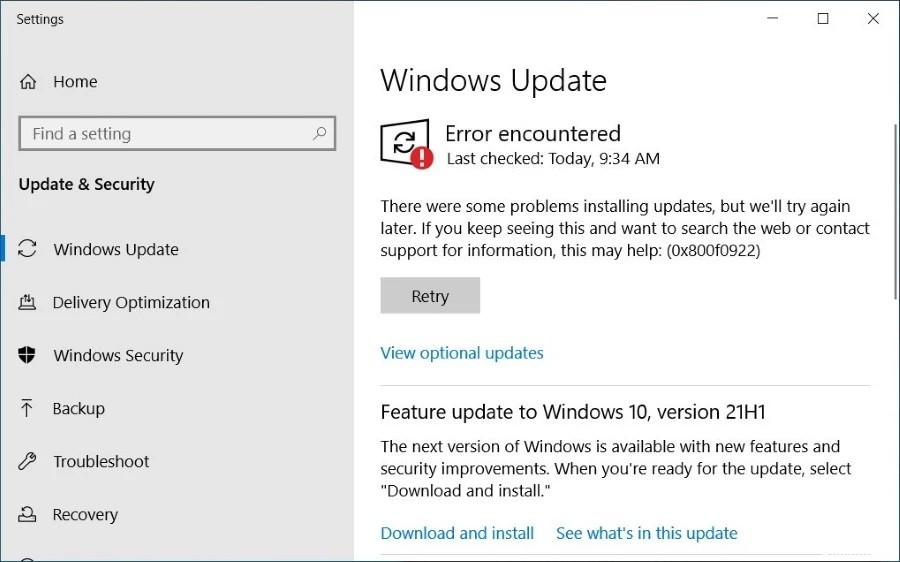
Windows 10 is one of the most popular operating systems today. However, it does come with some issues that might make you want to upgrade to another version. One of the biggest complaints about Windows 10 is that it doesn’t work well with older hardware. If you’re experiencing issues like black screens, freezing, and crashes, there could be something wrong with your computer. You can try troubleshooting these errors yourself, but we’ve got a few steps you can take to help diagnose what’s causing the problem.
There are many reasons why you might see an error code 0x800f0922 while trying to install updates. Here are some of the most common ones:
Limited System Reserved Partition Space – This is caused by having too little free space on your hard disk. Your OS needs room to run correctly. Try deleting temporary files and programs to give your PC some breathing room.
Corrupted System Files – A corrupt file can cause this error. Check your registry and repair any damaged entries.
Firewall Interference – Make sure your firewall isn’t blocking substantial network traffic. Also, check if your antivirus software is interfering with the Windows update process.
Malware or Virus Infection – Malicious software can prevent Windows from updating correctly. Remove any viruses or spyware to allow the update to proceed.
Network Issues – If your internet connection is slow or unstable, it can affect how quickly the update downloads. To resolve this issue, use a different download location or change your proxy settings.
Start the troubleshooting tool for Windows 10 updates

Suppose you are experiencing the error code 0x800f0922 while upgrading to the latest Windows 10 versions. In that case, running the Windows Update troubleshooter helps you to solve this common error code 0x800f0922 Windows update issue.
Follow the steps to do so :
1. Go to the Update & Security tab.
2. Now locate the Troubleshoot section and click on the Windows Update button
3. Click the Run the troubleshooter button to start the troubleshooting procedure.
4. Wait for the troubleshooter to complete the repair.
5. Follow the on-screen instructions and wait for the troubleshooter to finish repairing the issues.
February 2025 Update:
You can now prevent PC problems by using this tool, such as protecting you against file loss and malware. Additionally, it is a great way to optimize your computer for maximum performance. The program fixes common errors that might occur on Windows systems with ease - no need for hours of troubleshooting when you have the perfect solution at your fingertips:
- Step 1 : Download PC Repair & Optimizer Tool (Windows 10, 8, 7, XP, Vista – Microsoft Gold Certified).
- Step 2 : Click “Start Scan” to find Windows registry issues that could be causing PC problems.
- Step 3 : Click “Repair All” to fix all issues.
Ensure that Windows Update is running by restarting it
The Windows 10 operating system is not perfect. There might be instances where some of its functions are just not working correctly. You might even find yourself having issues with the Windows update function. This is because there could be something wrong with the Windows Update Service. If you wish to check whether this is true, follow the steps below.
1. Hold the “Windows logo” key and press the “Start” button.
2. Type in “Services.MSC” in the search bar and enter.
3. In the list of services that appears, select the “Windows Update” option.
4. Click on the “restart now” option.
5. Wait for the restart process to finish.
6. Once the process is done, try opening the Windows Update again.
Update Windows components by resetting them
If you want to reset Windows Update components, follow the steps mentioned above to disable the components. However, there is another way to do it. You can use the command prompt to reset the Windows Update Components. This method is much safer because it does not require administrative privileges. If you are not familiar with the command prompt, we suggest reading our article about how to open the command prompt in Windows 10.
1. Open the Start menu and type cmd into the Search bar.
2. Right-click on Command Prompt and select Run as Administrator.
3. Type net stop wuauserv
4. Type net start msiserver
5. Type net start bits
6. Type net start cryptSvc
7. Type net start ntupdate
8. Type net start dnscache
9. Type exit
10. Restart your PC and see if the problem persists.
Use professional anti-virus software to scan your entire system
To check if a virus or another malicious program hasn’t triggered the problem, run a scan with a reputable anti-malware solution. This will detect and remove viruses, spyware, adware, and potentially unwanted programs (PUPs). Some of these programs can cause problems such as crashing Windows or causing blue screens of death (BSOD), while others just slow down the computer without causing any issues.
Malware can change the way Microsoft Windows operates fundamentally, making the operating system crash, lag, or even display error messages called Blue Screen Of Death (BSOD). While there are plenty of free tools available, you can also use the paid versions, which include a built-in scanner capable of finding and removing malware automatically. It will also help you clean up registry entries left behind by some infections.
Utilize the SFC tool
System File Checker (SFC) and Disk Image Validation Tool (DISM) are built-in troubleshooters and repair tools that can assist you in identifying and repairing problems with your computer files. You can download and run both utilities directly from Microsoft without having to install anything else. If you want to learn how to use these tools, read our guide.
To access SFC and DISM:
1. Open Command Prompt as administrator.
2. Type in sfc /scannow.
3. Press Enter.
4. Wait while it scans your hard disk(s).
5. When finished, type in exit.
6. Click OK to close the window.
7. Reboot your PC.
The network connection should be checked
A weak network connection and VPN make it slow and unstable to download and install patches. This may cause an error code. In this article, we will show you how to fix this problem.
First, let us explain what causes this issue. When downloading patches, the system needs to communicate with the Microsoft Windows Update Server. If there is no good network connection, it takes longer to complete the communication process, resulting in poor speed.
In addition, some people use a virtual private network (VPN), such as PPTP, L2TP/IPsec, OpenVPN, etc., to access the Internet. However, if you do not turn off the VPN, the system cannot find the correct IP address of the Windows Update Server, causing the system to fail to connect. So, here are some tips to resolve this problem:
1. Turn off the VPN.
If you want to turn off the VPN, uncheck the option “Connect automatically”. Then, close the program and reboot your computer.
2. Restart the router.
Unplug the router and wait for several seconds. Then, plug it back into the power supply again. After waiting for several minutes, reboot your computer.
3. Reset the modem.
Unplug the modem and wait for several seconds before plugging it back into the power source. Then, restart your computer.
4. Change the DNS server settings.
Open Network and Sharing Center. Select Change adapter settings. Choose the Ethernet adapter and click Properties. On the General tab, select Use the following DNS servers. Type in 8.8.8.8 and 8.8.4.4 in the boxes provided. Click Apply and then Ok.
Disable the firewall
Windows Defender Firewall is an essential tool for protecting computer systems from malware attacks. However, it can cause problems when you turn it off. To fix this issue, follow these steps:
1. Select Allow programs and features that are recommended to run during startup from the Startup tab
2. Uncheck Enable firewall at startup
3. Restart your PC
4. If you experience issues while trying to open specific programs, try uninstalling and reinstalling those applications.
5. For additional help, contact Microsoft Customer Support.
Expert Tip: This repair tool scans the repositories and replaces corrupt or missing files if none of these methods have worked. It works well in most cases where the problem is due to system corruption. This tool will also optimize your system to maximize performance. It can be downloaded by Clicking Here
